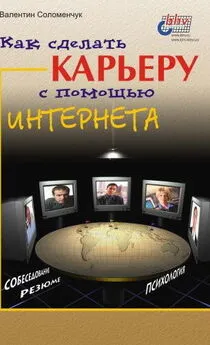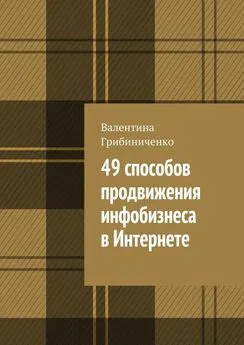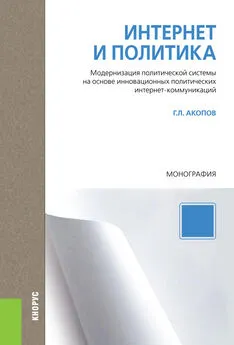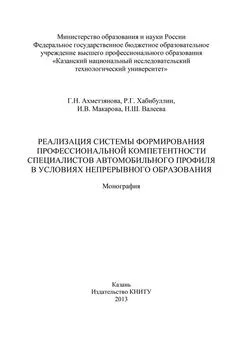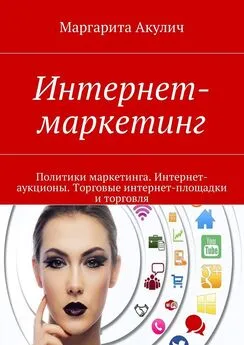Валентина Ахметзянова - Готовимся к пенсии: осваиваем Интернет
- Название:Готовимся к пенсии: осваиваем Интернет
- Автор:
- Жанр:
- Издательство:БХВ-Петербург
- Год:2014
- Город:Санкт-Петербург
- ISBN:978-5-9775-0660-1
- Рейтинг:
- Избранное:Добавить в избранное
-
Отзывы:
-
Ваша оценка:
Валентина Ахметзянова - Готовимся к пенсии: осваиваем Интернет краткое содержание
На живом примере автора книги и ее друзей показано, чем заняться человеку, когда подходит пенсионный возраст. В увлекательной и доступной форме написано, как сделать первые шаги в Интернете, завести почту, найти полезную информацию, общаться в чатах, форумах, блогах и в социальных сетях. Рассмотрены полезные ресурсы для фотолюбителей, дачников, рыбаков, автомобилистов и просто домохозяек. Даны уроки печати на клавиатуре. Рассказано, как завести свой блог, создать свой сайт. Приведена краткая инструкция по возможному заработку в Интернете.
Для читателей пенсионного и предпенсионного возраста.
Готовимся к пенсии: осваиваем Интернет - читать онлайн бесплатно ознакомительный отрывок
Интервал:
Закладка:
И вместе с вами мы сделаем интересней не только нашу жизнь, но изменим к лучшему наше общество, потому что каждый будет иметь право голоса, каждый будет услышан. Единственное, что нам нужно, — это сплотиться, чтобы не пропасть поодиночке. Ведь вместе мы — сила.
Глава 5. Это все так интересно…
Picasa: упорядочиваем хранение фотографий

Время идет и идет себе, не останавливаясь ни на миг, вот мы и не заметили, как достигли пенсионного возраста. Согласитесь, пройден немалый путь. А сколько было встреч и разлук, радостей и огорчений, побед и поражений. Многое стирается из памяти, забывается. И если бы не фотографии, которые мы бережно храним и время от времени пересматриваем, жизнь была бы скучнее. Фотографии — это наша история. История нашей жизни.
Вот на этих фотографиях мы еще совсем еще дети, а тут — вообще груднички, сидим на коленях у матери. А здесь мы пошли в школу, в первый класс, какими же смешными мы были! И мир тогда казался нам огромным и бесконечным. А рядом бабушки и дедушки, и мама и папа — такие еще молодые! Вот, смотришь на фотографии и как бы заново переживаешь, проживаешь свой жизненный путь. Как будто читаешь историю, в которой уже знаешь, что будет дальше. И складываются эти истории по-разному. С высоты своих лет понимаешь, что на каком-то этапе можно было поступить иначе, возможно и жизнь бы пошла другим путем. Ах, если бы можно прожить все заново, не наделать глупых ошибок, может быть, все было бы лучше?! Хотя, с другой стороны, жизнь она и есть жизнь, она не раз проверяла нас на стойкость и прочность, испытывала, иногда и вовсе не щадила. Но кто выстоял, стал сильнее, мудрее.
А вот, посмотрите! Здесь у нас уже взрослые дети! А тут они женятся и выходят замуж. И, боже, наши дорогие внуки! Такие любимые, такие замечательные и распрекраснейшие! Значит, недаром живем, и труды наши были не напрасными. Может быть, и не у всех все так складывается, так не бывает, чтобы у всех все и одинаково. Но зато фотографии, уверена, есть у каждого.
Сейчас многие имеют цифровые фотоаппараты, и количество снятых кадров исчисляется чуть ли не тысячами. И отыскать нужную в этом хаосе бывает ой как нелегко! А, может быть, стоит их как-то сгруппировать, рассортировать, разложить по полочкам не по коробкам, а на компьютере? Нет ничего невозможного!
Для этого существует множество программ, выбирай — не хочу! Но мы рассмотрим только одну, но очень мощную — Picasa. Итак, заходим на сайт http://picasa.google.com(рис. 5.1).
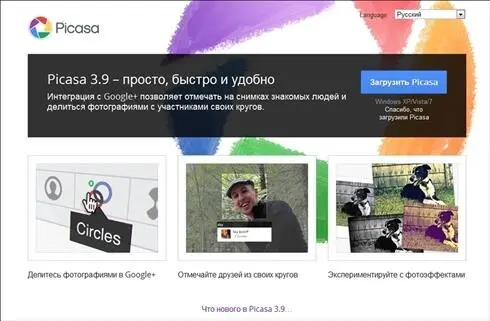
Рис. 5.1.Сайт www.picasa.google.com
На странице ярко выделяется кнопка Загрузить Picasa, естественно, нажимаем на нее и загружаем программу на свой компьютер (рис. 5.2, а ), а затем запускаем ее на выполнение, нажав кнопку Запустить(рис. 5.2, б ).
В ответ открывается диалоговое окно с лицензионным соглашением, с которым следует согласиться, нажав кнопку Принимаю(рис. 5.3).
Далее необходимо выбрать папку, куда программа будет установлена. По умолчанию предлагается C: \Program Files (x86)\Google\Picasa3, лично я не против, а потому просто нажимаю кнопку Установить(рис. 5.4).
Откроется окно завершения установки, где по умолчанию выбраны все опции для программы. Пожалуй, не буду ничего менять, просто нажму кнопку Готово(рис. 5.5).
В результате у нас появились ярлыки на рабочем столе и на панели быстрого запуска, а сама программа сразу запустилась на компьютере.
Запустившись, Picasa тут же начнет заносить в свой каталог фотографии, найденные на жестком диске компьютера. Если вы не хотите, чтобы в каталог попали все фотографии с диска, укажите программе требуемые папки, и ненужные фотографии размещены в каталоге не будут.
Найденные фотографии программа расположит в собственном порядке, в зависимости от даты съемки (рис. 5.6).

а
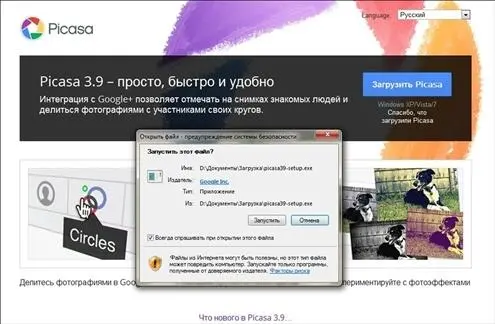
б
Рис. 5.2.Загрузка (а) и запуск (б) программы Picasa
В левой области окна показаны папки, в которых Picasa нашла фотографии, в правой же эти фотографии и отображены. Щелкнув мышью по нужной фотографии, увидим ее в большом окне (рис. 5.7).

Рис. 5.3.Лицензионное соглашение

Рис. 5.4.Выбор папки для установки программы

Рис. 5.5.Завершение работы мастера установки
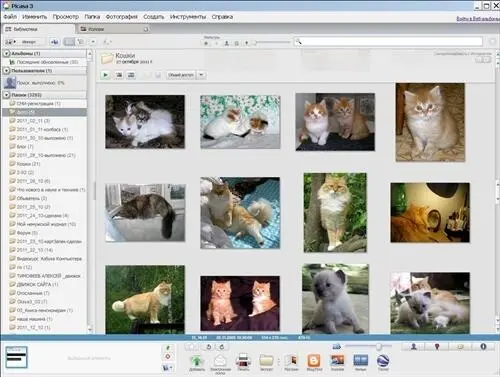
Рис. 5.6.Фотографии, найденные программой
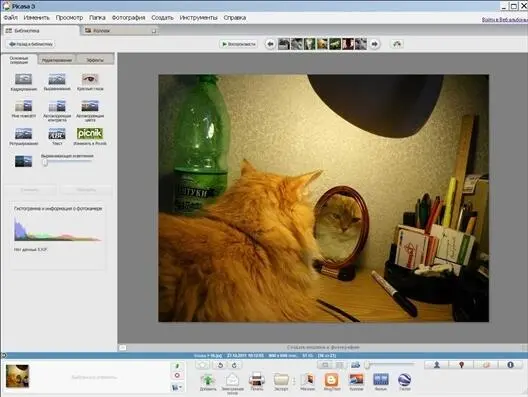
Рис. 5.7.Фрейм с большой фотографией
Корректировка фотографий
Я вот выбрала фото своей рыжей кошки, и теперь могу применить к ней следующие опции, показанные слева, на вкладке Основные операции: кадрировать и выровнять фотографию, убрать эффект «красных глаз», ретушировать, а также осветлить или, наоборот, затемнить.
Опции вкладки Редактированиепозволяют осуществить более тонкую настройку режимов осветления/затемнения, а на вкладке Эффектыможно увеличить резкость, тонировать фотографию в режим «сепия» или просто сделать ее черно-белой, добавить больше теплых тонов либо увеличить сияние — в общем, здесь предусмотрен очень богатый выбор возможностей по изменению исходного снимка. Я, например, поколдовав, доработала фотографию своей любимицы, как показано на рис. 5.8.
Но и это не все! Нажав кнопку Воспроизвести, расположенную над окном с фотографией, вы можете просматривать фотографии в режиме слайд-шоу.

Рис. 5.8.Отредактированная фотография
Создание фотоальбома
Программа также позволяет создавать свои фотоальбомы. Чтобы сделать собственный фотоальбом, скажем, из кошек, нужно в окне программы (см. рис. 5.6) последовательно щелкать мышью по выбранным фотографиям, удерживая нажатой клавишу . При этом выбранные фотографии будут отображаться в левом нижнем углу окна. Завершив отбор требуемых фотографий, следует нажать кнопку Добавить выбранные элементы в альбом, которая находится там же, внизу слева, со значком в виде книжки. Кнопка эта собственной подписи на значке не имеет, и название это появляется только при наведении на нее курсора мыши (рис. 5.9, а ). В открывшемся диалоговом окне (рис. 5.9, б ) нужно ввести название нового альбома (в моем случае: Кошки), можно также при желании указать место и дату съемки, сделать описание и нажать кнопку OK.
Читать дальшеИнтервал:
Закладка: