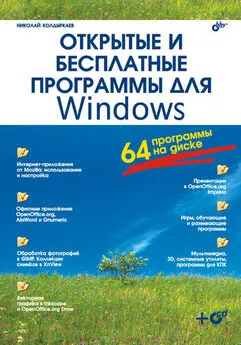А. Климов - Программы и файлы Windows
- Название:Программы и файлы Windows
- Автор:
- Жанр:
- Издательство:неизвестно
- Год:неизвестен
- ISBN:нет данных
- Рейтинг:
- Избранное:Добавить в избранное
-
Отзывы:
-
Ваша оценка:
А. Климов - Программы и файлы Windows краткое содержание
Программы и файлы Windows - читать онлайн бесплатно полную версию (весь текст целиком)
Интервал:
Закладка:
;Добавляете в секцию [boot] файла system.ini строку shell=Example.exe
system.ini, boot,, "shell=Example.exe"
;Удаляете из секции [boot] файла system.ini строку shell=Example.exe
system.ini, boot, "shell=Example.exe"
;Заменяете из секции [boot] файла system.ini строку shell=Example.exe на shell=Example8.exe
system.ini, boot, "shell=Example.exe", "shell=Example8.exe"
С помощью inf-файлов можно также создавать/удалять ярлыки в меню Пуск . Ярлык можно создать в уже созданной группе программ. Если таковой не существует, она будет создана автоматически.
Следующий пример создает группу программ Windows + + в меню Пуск > Программы и ярлыки к утилитам winipcfg.exe (Конфигурация IP), Regedit.exe (Редактор реестра) и Winfile.exe (Диспетчер файлов — только в Win98). Все они есть у вас на компьютере и лежат в папке Windows.
[Version]
Signature=$Chicago$
[DefaultInstall]
UpdateInis=ExampleShortcut
;Определяете название и размещение ярлыков
[ExampleShortcut]
setup.ini, progman.groups,, "group1=""Windows + +"""
setup.ini, group1,, """Конфигурация IP"",""""""%30%\WINDOWS\winipcfg.exe"""""",,,,""%30%\WINDOWS"",""winipcfg.exe"""
setup.ini, progman.groups,, "group1=""Windows + +"""
setup.ini, group1,, """Редактор реестра"",""""""%30%\WINDOWS\Regedit.exe"""""",,,,""%30%\WINDOWS"",""Regedit.exe"""
setup.ini, progman.groups,, "group1=""Windows + +"""
setup.ini, group1,, """Диспетчер файлов"",""""""%30%\WINDOWS\Winfile.exe"""""",,,,""%30%\WINDOWS"",""Winfile.exe"""
Ярлык прописывается в таком порядке:
1. Название группы программ. В нашем случае — Windows + +.
2. Имя ярлыка.
3. Путь к программе, к которой создается ярлык.
4. Рабочий каталог, обычно тот же, что и путь. Некоторые программы не работают, если это условие не выполняется.
5. Имя программы с расширением.
Параметр %30%\ определяет корневой диск. Если вы хотите создать ярлык к файлу, который находиться в каталоге Program Files, смело прописывайте полный путь (не используйте короткие имена), например %30%\Program Files\Setup Generator Pro\Sgpro.exe.
Для удаления ярлыка нужно убрать все записи, указанные после имени ярлыка. В следующем примере удаляется ярлык Конфигурация IP из программной группы Windows + + .
[ExampleShortcut]
setup.ini, progman.groups,, "group1=""Windows + +"""
setup.ini, group1,, """Конфигурация IP"""
Если вы удаляете один из ярлыков программной группы, то удаление не затронет другие ярлыки. Для полного удаления программной группы нужно прописать данное действие для каждого ярлыка.
К сожалению, вы не сможете с помощью inf-файла обычным способом скопировать файлы с длинными именами. Поддержка длинных файловых имен в .inf-файлах немного усложнена, но главное, что она существует. Для этого нужно проделать следующее: исходный файл должен быть с коротким именем, после установки его имя нужно сделать подлиннее. Для удаления процесс повторяется в обратном порядке: длинное файловое имя делается коротким и удаляется уже файл с 8.3-именем. Происходит все это с помощью реестра. Для этих действий в реестре предусмотрены специальные ключи:
Следующий ключ используется для переименования файлов:
HKEY_LOCAL_MACHINE\Software\Microsoft\Windows\CurrentVersion\RenameFiles
Этот ключ используется для удаления файлов:
HKEY_LOCAL_MACHINE\Software\Microsoft\Windows\CurrentVersion\DeleteFiles
Для действий переименования или удаления нужно добавить подключ с любым именем в соответствующую ветвь реестра. Минимум два ключа должны быть определены. Первый ключ содержит имя каталога, где будет происходить переименование или удаление файлов. Следующий ключ содержит имена файлов: первое — короткое, второе — длинное и его атрибуты, если нужно:
1 — Только для чтения;
2 — Скрытый;
3 — Системный.
Следующий пример демонстрирует переименование в каталоге C:\Files файла About.txt в About View files.txt и установление ему атрибута «Скрытый», а также переименование того же файла в подкаталоге Xmp папки C:\Files с установлением ему атрибута «Только для чтения»:
[Version]
Signature=$Chicago$
[DefaultInstall]
AddReg=Rename
[Rename]
HKLM,Software\Microsoft\Windows\CurrentVersion\RenameFiles \Example,,,"%30%\Files"
HKLM,Software\Microsoft\Windows\CurrentVersion\RenameFiles \Example,About.txt,,"About View files.txt,2"
HKLM,Software\Microsoft\Windows\CurrentVersion\RenameFiles \SubDir,,,"%30%\Files\Xmp"
HKLM,Software\Microsoft\Windows\CurrentVersion\RenameFiles \SubDir,About.txt,,"About View files.txt,1"
Ключи для удаления файлов имеют такую же структуру. Рассмотрим пример, который в каталоге C:\Files удаляет файл About View files.txt и такой же файл удаляет в подкаталоге Xmp папки C:\Files:
[Version]
Signature=$Chicago$
[DefaultUninstall]
AddReg=Delete
[Delete]
HKLM,Software\Microsoft\Windows\CurrentVersion\DeleteFiles
\Example,,,"%30%\Files"
HKLM,Software\Microsoft\Windows\CurrentVersion\DeleteFiles \Example,About.txt,,"About View files.txt"
HKLM,Software\Microsoft\Windows\CurrentVersion\DeleteFiles \SubDir,,,"%30%\Files\Xmp"
HKLM,Software\Microsoft\Windows\CurrentVersion\DeleteFiles \SubDir,About.txt,,"About View files.txt"
Параметры Example и SubDir могут быть любыми, например названием вашей программы, подкаталога и т.д. Важно, чтобы они были разными, т.к. переименование/удаление происходит в разных каталогах.
Данная статья не претендует на полноту, но надеюсь, поможет читателю освоить inf-файлы хотя бы поверхностно. Не бойтесь экспериментировать, но будьте предельно осторожны, особенно с процессами удаления.
HTML-приложения
Начиная с Internet Explorer 5.0 появилась возможность создавать HTML-приложения с любым пользовательским интерфейсом при помощи JavaScript или VBScript. Причем, созданное html-приложение будет запускаться вне браузера и ничем не будет отличаться от стандартных Windows-приложений.
Созданное приложение будет присутствовать на панели задач, иметь свое собственное окно, меню и значок. Плюс ко всему отпадает необходимость подтверждать использование ActiveX-компонентов (система защиты Internet Explorer предусматривает появление предупреждающих сообщений при попытке использования ActiveX в HTML-документах). Вы имеете полный контроль над системой, включая чтение/запись файлов, данных в реестре, управление процессами. Для создания такого приложения достаточно обычного Блокнота (или другой текстовый редактор).
Данные html-приложения должны иметь расширение *.hta. Простейший случай будет выглядеть так:
APPLICATIONNAME="firstHTA"
BORDER=””
CAPTION="yes"
ICON="my.ico"
SHOWINTASKBAR="no"
SINGLEINSTANCE="yes"
SYSMENU="yes"
WINDOWSTATE="normal"
>
Создайте подобный файл и запустите его. Как видите, появившееся окно ничем не напоминает браузер, однако вы можете использовать такую возможность, например, как Refresh документа (в нашем случае это главное окно будущего приложения) или изменение кодировки на лету. Для удаления полосы прокрутки мы воспользовались параметром SCROLL=no в тэге BODY, можно также воспользоваться специальными свойствами тэга HTA.
HTA-файлы обрабатывается программой mshta.exe, задача которой - обеспечить связь вашей программы с браузером.
Для того чтобы полностью использовать новые возможности, необходимо включить тэг HTA:APPLICATION между тэгами HEAD.
Как видно из приведенного примера, в тэге HTA:APPLICATION мы определяем специфические для HTA параметры. Рассмотрим их подробнее.
- ID - идентификатор, который позволяет обращаться к нему как к объекту в скриптах
Например: alert(MyFirstHTA.applicationName);
- APPLICATIONNAME - возвращает имя вашего приложения. Должно быть уникальным.
Читать дальшеИнтервал:
Закладка: