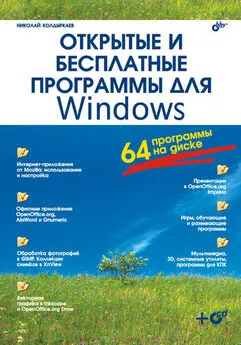А. Климов - Программы и файлы Windows
- Название:Программы и файлы Windows
- Автор:
- Жанр:
- Издательство:неизвестно
- Год:неизвестен
- ISBN:нет данных
- Рейтинг:
- Избранное:Добавить в избранное
-
Отзывы:
-
Ваша оценка:
А. Климов - Программы и файлы Windows краткое содержание
Программы и файлы Windows - читать онлайн бесплатно полную версию (весь текст целиком)
Интервал:
Закладка:
Чтобы отключить конкретный символ завершения в системном реестре, в качестве кода специального символа используется шестнадцатеричное значение символа пробела (0 x 20). Завершение вызывается при вводе одного из этих двух специальных символов. Функция завершения берет строку пути слева от точки ввода, дописывает к ней символ шаблона, если таковой отсутствует, а затем строит список путей, которые соответствуют полученному определению.
После этого выводится первый элемент этого списка соответствующих путей. Если же список пуст, то подается звуковой сигнал, и ничего не выводится. После этого повторный ввод того же самого специального символа приводит к циклическому перебору всех соответствующих путей.
Нажатие клавиши Shift при вводе управляющего символа позволяет просматривать список путей в обратном порядке. Если изменить выведенный путь, а затем снова ввести управляющий символ, сохраненный список очищается, и строится новый список путей. То же самое происходит, если переключиться с одного символа завершения на другой.
Единственное отличие при использовании символа завершения файла состоит в том, что при этом для построения списка соответствия берется и путь, и имя файла, а при использовании символа завершения папки - только путь. Если символ завершения используется в одной из встроенных команд манипулирования папками (CD, MD или RD), то всегда подразумевается символ завершения папок. Символ завершения правильно работает и с именами файлов, содержащими пробелы или иные специальные символы, если при этом строка соответствия заключена в кавычки.
Кроме того, если сместить точку ввода влево, а затем использовать символ завершения внутри строки, оставшийся справа от точки ввода текст будет отброшен. Специальные символы, которые требуют обязательного заключения в кавычки: <���пробел>&()[]{}^=;!'+,~". Все понятно?
/K- выполнение заданной команды без последующего завершения (окно консоли не закроется)
/Q- отключение вывода команд на экран (ECHO OFF). /R - аналогичен параметру /C
/S- изменение поведения команды после /C или /K
/T:цвет - задание цвета текста и фона окна консоли. Параметр цвет имеет значение в виде двух шестнадцатеричных чисел: первое определяет цвет фона окна, а второе - текста в окне. То есть результатом выполнения команды "CMD /T:7С" будут светло-красные буквы на белом фоне.
/U- вывод результатов выполнения команды в формате Unicode
/V:ON (/V:OFF)- разрешение (запрет) отложенного расширения переменных среды (для конкретного вызова cmd.exe) с применением восклицательного знака "!" в качестве разделителя. Например, /V:ON разрешает использовать !var! в качестве расширения переменной var во время выполнения. Синтаксис var служит для расширения переменных при вводе, что приводит совсем к другим результатам внутри цикла FOR. При включенном отложенном расширении переменных среды символ "!" (восклицательный знак) может использоваться для замены текущего значения переменной среды во время выполнения; /X - означает то же, что и ключ /E:ON, из соображений совместимости; /Y то же, что и /E:OFF. И еще несколько замечаний.
Если указаны ключи /C или /K, то остальная часть командной строки после такого ключа обрабатывается как командная строка, а обработка символов кавычек (") ведется таким образом. Символы кавычек в командной строке сохраняются, если выполняются все перечисленные ниже условия: ключ /S отсутствует; есть ровно два символа кавычек; между ними нет других специальных символов, как то: &<>()@^|; между ними имеются один или несколько пробелов; строка, заключенная в кавычки, является именем исполняемого файла. В противном случае проверяется первый символ, и если он является символом кавычек, то он удаляется, также удаляется последний символ кавычек в командной строке, а весь текст после этого последнего символа кавычек сохраняется.
Таблица для задания цвета текста и фона окна консоли:
0 - черный; 1 - синий; 2 - зеленый; 3 - голубой; 4 - красный; 5 - лиловый; 6 - желтый; 7 - белый; 8 - серый; 9 - светло-синий; A - светло-зеленый; B - светло-голубой; C - светло-красный; D - светло-лиловый; E - светло-желтый; F - ярко-белый.
Кстати, цвет и другие настройки можно изменять и другим способом. Щелкните правой кнопкой мыши по строке заголовка окна и выберите пункт Свойства. Откроется окно с четырьмя вкладками, на которых будут доступны опции изменения настроек программы. Если вам не нравится стандартный черный экран командной строки, то на вкладке Color вам предлагается выбрать цвет экрана и текста либо из 16 стандартных цветов, для которых имеется соответствующие образцы, либо задав числовое значение цвета в формате RGB. На вкладке Layout настраивается размер окна и экранного буфера. Если в ранних ОС MS-DOS и Windows размер экрана оставался неизменным 25 строк в высоту и 80 символов в длину, и для вывода большего количества строк приходилось добавлять команду |more, то в системах NT и более поздних можно просто задать достаточно большой размер буфера экрана и пользоваться полосой прокрутки, что гораздо удобнее.
Текст в окне командной строки Для копирования и вставки текста в окно командной строки обычные для Windows комбинации клавиш, такие как Ctrl+C , Ctrl+V , работать не будут. Для извлечения текста из буфера обмена вам придется вызвать меню, щелкнув правой кнопкой мыши по заголовку окна, и выбрать подменю Edit. Или же просто щелкните правой кнопкой по окну. Для копирования текста из окна выберите пункт Mark и мышью выделите нужный текст. Затем либо нажмите Enter, либо в том же меню выберите Copy. Если надо вставить какой-то текст в окно командной строки, обратитесь к команде Paste. Для повторного выполнения команды воспользуйтесь стрелками <<���вверх>> и <<���вниз >>, позволяющими перемещаться по списку выполненных команд. Для очистки экрана от текста служит директива cls.
Команды:
TITLE- для изменения заголовка строки
TITLE [строка] , где строка - это будущий заголовок окна командной строки (записывается без кавычек). После задания заголовка окна он может быть изменен только повторным вызовом команды TITLE. Использование данной команды может быть полезно в командных файлах.
Так, выполнение примера, который приведен ниже, будет сопровождаться появлением соответствующей надписи в заголовке окна:
@ECHO OFF
TITLE Копируются файлы...
COPY \\Server\Share\*.doc C:\User\Common\*.doc
ECHO Копирование закончено.
TITLE Процесс завершен
Команда АТ- С помощью этой команды можно запускать команды и программы в определенное время.
AT[\\имя компьютера] [ [id] [/DELETE] | /DELETE [/YES]]
AT[\\имя компьютера] time [/INTERACTIVE] [ /EVERY:дата[,...] | /NEXT:дата [,...]] "команда"
Читать дальшеИнтервал:
Закладка: