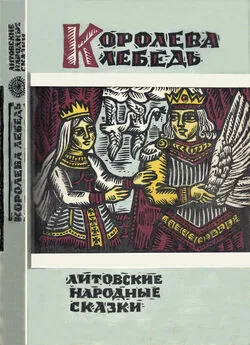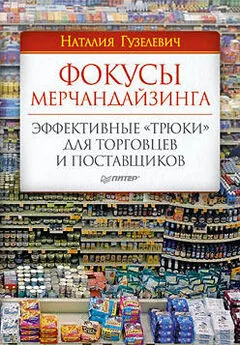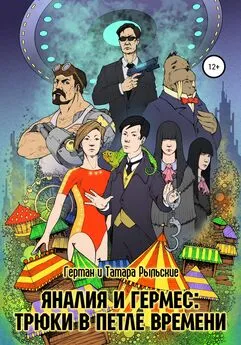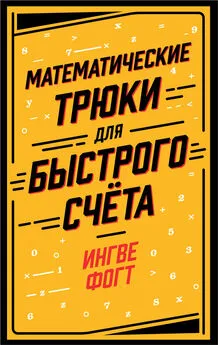А. Климов - Народные советы и трюки
- Название:Народные советы и трюки
- Автор:
- Жанр:
- Издательство:неизвестно
- Год:неизвестен
- ISBN:нет данных
- Рейтинг:
- Избранное:Добавить в избранное
-
Отзывы:
-
Ваша оценка:
А. Климов - Народные советы и трюки краткое содержание
Данный справочник является плодом сотрудничества Игоря Чеботарева и Александра Климова. При его составлении использовались самые полезные и популярные на наш взгляд советы, присланные для рубрики Народная мудрость сайта http://www.whatis.ru/
2002-2004 гг.
Народные советы и трюки - читать онлайн бесплатно полную версию (весь текст целиком)
Интервал:
Закладка:
Иногда, при наборе текста, забывают отключить клавишу CAPS LOCK, и тогда весь текст идет большими буквами. Или наоборот. Можно не поднимая головы напечатать приличный кусок текста не теми буквами. Что делать?
Выделите строку или абзац или весь текст. Удерживая клавишу Shift, кликайте на F3, тогда в зависимости от того какими буквами у вас набрано, будет меняться или первая буква, или на второй клик на F3 весь текст. Очень помогает и сберегает нервы.
Word запоминает и хранит в документе последние три места, где вводился или редактировался текст. Чтобы вернуться к одной из этих трёх позиций, нажмите нужное количество раз комбинацию клавиш "Shift"+"F5". При четвёртом нажатии курсор переместится на исходную позицию. Благодаря этому, при открытии уже имеющегося документа для возврата к месту, где работа была прервана, достаточно нажать "Shift"+"F5".
В больших Вордовских документах очень удобно ставить метки на различные места документа, выделяя ключевые слова цветом. Затем, чтобы быстро попасть в нужное место, откройте диалог поиска, нажмите кноку "Больше" для отображения всех функций поиска, и нажав кнопку "Формат" выбирите пункт "Выделение цветом" (в поле "Найти" должно быть пусто).
В Word'e можно перемещаться по предложениям назначив команде SentLeft и SentReght комбинации клавиш (Например, выбираем меню СЕРВИС, НАСТРОЙКА:, КЛАВИАТУРА:, в Категории: выбираем ВСЕ КОМАНДЫ, и в категории КОМАНДЫ находим нужную команду, назначаем клавиши и готово). Также можно и выделять по предложениям назначив командам SentLeftExtend и SentReghtExtend соответствующие комбинации клавиш.
В Word'e можно перемещать строки в тексте. Для этого надо выделить фрагмент текста, затем удерживая клавиши Shift+Alt перемещать его с помощью клавиш управления курсором "Стрелка вверх" и "Стрелка вниз". Переносить можно только строки целиком. А если удерживая эти клавиши нажимать "Стрелка вправо" или "Стрелка влево", можно менять стиль заголовка выделенного фрагмента.
Как ввести полужирный или наклонный текст в MS Word, не пользуясь мышью?
1. Поставить на всех вкладках автоформата (в Word 2000: Сервис|Автозамена) поставить галочки Заменять *полужирный* и _наклонный_.
2а. Если Вы хотите ввести полужирный текст, то его надо заключить в звездочки (*).
2б. Если Вы хотите ввести наклонный текст, то его надо заключить в символы подчеркивания (_).
Иногда Вам может попасть текст в MS Word который либо очень неумело набирали, либо коряво конвертировали из "Plain Text". В таком тексте в конце каждой строки стоит знак конца абзаца, а выравнивание сделано набором бесконечного числа пробелов. Такой текст форматировать очень сложно, при изменении размера бумаги, шрифта или отступов текст расползается в разные стороны и выглядит очень неаккуратно. Простые манипуляции в 5 минут приведут Ваш текст в гораздо более удобный для восприятия.
1. Выбираем "Replace" (Ctrl-H). В "Find What" ставим два пробела, в "Replace With" ставим 1 пробел, нажимаем "Replace All". Повторяем "Replace All" до тех пор, пока есть что-то что заменять. Все, от лишних пробелов мы избавились.
2. Теперь с абзацами. Выбираем "Replace" (Ctrl-H). В "Find What" ставим "^p^t" - т.е. поиск конца параграфа + табуляция, заменяем на "^l^t" - т.е. на переход на другую строку + табуляция - это будут наши начала абзацев.
3. Избавляемся от всех концов абзацев заменяя все "^p" на один пробел.
4. Формируем абзацы - заменяем все "^l" на "^p".
Все, теперь текст гораздо более близок к формату MS Word и над ним можно выполнять стандартные команды форматирования.
Если вы набираете текст и используете несколько шрифтов, им можно назначить комбинации клавиш в меню СЕРВИС, НАСТРОЙКА:, КЛАВИАТУРА:, в Категории: выбираем ШРИФТЫ, находим шрифт, назначаем клавиши.
Если вам нужно добавить сноску в документ, поместите курсор там, где вы хотите ее добавить и выберите Вставка -> Ссылка -> Сноска. В диалоговом окне Сноски в группе "Положение" выберите переключатель "сноски:" и нажмите кнопку Вставить. Напечатайте свою сноску в текстовой области, которая появится внизу страницы.
Если вам нужно, чтобы Word-2000 напечатал книжку на листах формата А4 с двух сторон по две страницы формата А5 на каждой стороне листа, то выберите: Файл -> Параметры страницы -> Зеркальные поля -> ОК ; Файл -> Печать -> (Масштаб)_число страниц на листе -> 2 страницы: (Страницы)_номера -> 16,1,2,15,14,3,4,13,12,5,6,11,10,7,8,9 - для 1 блока по 16 стр. 32,17,18,31,30,19,20,29,28,31,22,27,26,23,24,25 - для 2 блока по 16 стр. и т.д.
Вся книжка будет состоять из блоков по 16 страниц, напечатанных на 4 листах А4 с двух сторон. Листы перегибаются пополам и вкладываются друг в друга по номерам страниц.
Последний блок в книжке может быть укороченным и состоять из 3, 2 или 1 листа, поэтому и номера страниц для него нужно пересчитать отдельно.
Такую книжку удобно переплести как настоящую из типографии. Более подробно об этом можно прочитать в интересной и обстоятельной статье по адресу:http://klirik.narod.ru/izdat/articles/sp.htm
Чтобы комфортнее работать в Word'e при наборе большого текста перейдите к просмотру документа Меню ВИД, ОБЫЧНЫЙ (Ctrl+Alt+N), а для просмотра документа постранично Меню ВИД, РАЗМЕТКА СТРАНИЦЫ (Ctrl+Alt+P).
Выделение текста
Стандартные способы выделения текста
Для того, чтобы выделить предложение, нужно кликнуть на любом его слове при нажатой клавише CTRL. Если требуется выделить слово, на нем достаточно два раза щелкнуть мышью. Если щелкнуть три раза, выделится текущий абзац.
Способы выделения текста, используя отступ документа
Клик левой клавишей мышки на левом отступе документа:
Одинарный - выделить строку Двойной - выделить абзац Тройной - выделить весь текст. Одинарный при нажатом Ctrl - выделить весь текст. Последнюю операцию можно проделать также с помощью клавиш CTRL+A.
Если нажать ALT и начать выделение мышкой, то будет выделяться прямоугольный фрагмент текста
Чтобы выделить весь абзац, нужно поставить курсор в начало или конец абзаца и нажать Ctrl+Shift+стрелка вверх (если курсор стоит в конце абзаца), Ctrl+Shift+стрелка вниз (если курсор стоит в начале абзаца).
Проблемой многих является выделение большого участка, ведь при достижении указателем нижнего края окна документ начинает прокручиваться быстро, и остановить его в нужном месте очень непросто. Поэтому для выделения больших участков текста используйте клавишу Shift. Если она нажата, вы легко сможете выделить любой участок.
Многократное выделение.
Как быть, если тот текст, в котором надо провести замену, разбросан по всему документу? Тут бы подошло многократное выделение. В WordXP такая возможность есть - достаточно при выделении нового фрагмента удерживать клавишу Ctrl, и имеющееся выделение сброшено не будет
Копировать и перемещать участки текста можно не только с помощью буфера обмена. В рамках небольшого участка документа эти операции можно выполнять мышкой. Для перемещения выделите нужный участок и наведите на него курсор. Нажмите кнопку мыши и, не отпуская ее, потяните курсор на то место, куда необходимо вставить текст. Когда вы отпустите кнопку мыши, текст будет перемещен. Чтобы при помощи мышки скопировать текст, необходимо выполнять те же действия при нажатой кнопке CTRL. При этом возле курсора появится значок +.
Читать дальшеИнтервал:
Закладка: