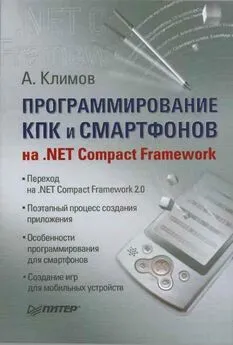Александр Климов - Реестр Windows
- Название:Реестр Windows
- Автор:
- Жанр:
- Издательство:неизвестно
- Год:неизвестен
- ISBN:нет данных
- Рейтинг:
- Избранное:Добавить в избранное
-
Отзывы:
-
Ваша оценка:
Александр Климов - Реестр Windows краткое содержание
Авторы Александр Климов и Игорь Чеботарев использовали самые разные источники при составлении справочника: интернет, книги, журнальные и газетные публикации
Отдельное спасибо Евгению Соболеву (SOFTODROM) - за дельные замечания и Korsar - за отдельные статьи
2002-2007 гг.
Реестр Windows - читать онлайн бесплатно ознакомительный отрывок
Интервал:
Закладка:
создайте строковый параметр ·BackBitmap·, значением которого будет полное имя BMP-файла с нужной картинкой - она и замостится мозаикой на панелях окон. Кстати, заодно замостится и панель инструментов Проводника.
Для замены фона только в Проводнике, не затрагивая Internet Explorer смотрите Замена фона в панели инструментов в Проводнике
Установка стартовой странички
Найдите или создайте следующий строковый параметр ·Start Page· в разделе
HKCU\Software\Microsoft\Internet Explorer\Main\
Создайте новую строку или измените существующую запись на вашу.
Теперь, при запуске браузера будет загружаться указанная страница
Клавиша F3 (Поиск)
Можно заблокировать клавишу F3 в Internet Explorer, которая запускает поиск в интернете. Создайте параметр типа DWORD·NoFindFiles· со значением 1 в разделе
HKCU\Software\Policies\Microsoft\Internet Explorer\Restrictions
Кнопки на панели инструментов в Internet Explorer
Если панель инструментов вашего браузера содержит слишком много лишних кнопок, то найдите раздел: HKEY_LOCAL_MACHINE\ Software\ Microsoft\Internet Explorer\Extensions. Данный раздел содержит подразделы, которые вы можете удалять, изменять, редактировать
Лишние кнопки могут быть невидимы, но присутствовать на панели инструментов. Чтобы просмотреть все существующие кнопки, нажмите правой кнопкой на панели инструментов и выберите команду Настройка

Кнопки Вперед и Назад
Чтобы заблокировать кнопки Впереди Назад в Internet Explorer, создайте параметр типа DWORD·NoNavButtons· со значением 1 в разделе
HKCU \Software\Policies\Microsoft\Internet Explorer\Restrictions
Строчки для комбобокса Адрес
При нажатии на треугольник в комбобоксе Адрес вываливается список вводимых вами адресов.
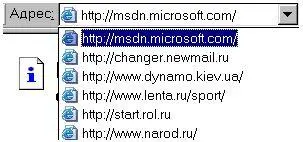
Вы можете отредактировать этот список (добавить, удалить, изменить). Войдите в раздел:
HKCU\Software\Microsoft\Internet Explorer\TypedURLs
Там присутствует список ваших адресов, начиная со строкового параметра ·url1·. Добавляйте или удаляйте строки, но следите, чтобы параметры были упорядоченными. Иначе, если у вас будет url1, url2, url5, url6, то будут выводиться только первые два адреса
Примечание: Данный список будет появляться, если в комбобоксе находится веб-адрес. Если же там путь к файлу на локальном компьютере, то появится список, аналогичный списку Проводника
Панель инструментов изображений
Отключение Панели инструментов изображений
В Internet Explorer при наведении указателя мыши на рисунок, который требуется сохранить, в уголке рисунка появляется панель инструментов изображений.
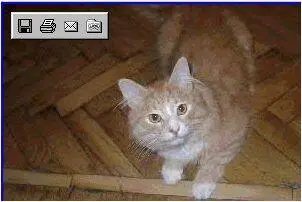
Эта панель позволяет быстро осуществить разные операции: сохранить, печатать, послать по почте, открыть папку Мои рисунки
Для отключения данной панели инструментов изображений создайте ключ типа DWORD·MyPics_Hoverbar· в разделе
HKCU\Software\Policies\Microsoft\Internet Explorer\PhotoSupport
со значением 1
Существует еще альтернативный вариант. Создайте строковый параметр ·Enable_MyPics_Hoverbar· в разделе
HKCU\Software\Microsoft\Internet Explorer\main
и присвойте ему значение yes(включить) или no(выключить)
Размер картинки
Панель инструментов изображений появляется не для всех рисунков. Для использования панели инструментов размер рисунка должен быть не менее 130 x 130 пикселей. Если вы хотите изменить данное значение, то создайте параметр DWORD·Image_Filter· в разделе
HKCU\Software\Microsoft\Internet Explorer\main
и присвойте ему нужное значение
Смещение Панели относительно изображения
По умолчанию Панель инструментов изображений появляется смещенной на 10 пикселей от верхнего и левого сторон изображения. Для изменения этой настройки создайте параметр DWORD·Offset· в разделе
HKCU\Software\Microsoft\Internet Explorer\main
и присвойте ему нужное значение
Отмена кэширования пароля (Internet Explorer 4 и выше)
По некоторым сведениям, эта настройка имеет ограниченное применение. Приведенная информация относится к Internet Explorer версии 4.01 с установленным 2-м пакетом обновлений, к 5 и 5.01 версиям Internet Explorer, работающему под Windows 95, 98, NT 4.0 и Internet Explorer 5.01 для Windows 98 Second Edition. Например, при проведении испытаний под Windows ME, Internet Explorer 5.5 проигнорировал эту настройку.
Чтобы отключить кэширование паролей, используйте параметр типа DWORD DisablePasswordCachingсо значением 1 в разделе
HKEY_CURRENT_USER\Software\Microsoft\Windows\CurrentVersion\Internet Settings.По умолчанию в Internet Explorer задействовано кэширование паролей.
Microsoft посвятила этой проблеме статью Q229940 в MSDN под названием "How to Disable Internet Explorer Password Caching".
Смотри также: Отмена кэширования пароля
Команда "Q" в адресной строке для получения статьи из Базы Знаний от Майкрософт
Данная настройка будет полезна разработчикам. Порой в различных публикациях встречаются ссылки на определенный идентификатор статьи Базы Знаний (Knowledge Base). Можно быстро получить доступ к этой статьи, напечатав Q nnnnnn, где nnnnnn - номер статьи.
Для этого откройте или создайте раздел
[HKEY_CURRENT_USER\Software\Microsoft\Internet Explorer\SearchUrl\Qи измените строковое значение по умолчанию на @="http://support.microsoft.com/default.aspx?scid=kb;en-us;%s"
Теперь вы можете запустить Internet Explorer, напечатать Q nnnnnn или Q Qnnnnnn и браузер сразу покажет нужную статью
Размеры окна
Если вас не устраивают размеры или позиция открываемого окна браузера, то удалите следующие параметры:
·WINDOW_PLACEMENT· в HKCU\Software\Microsoft\Internet Explorer\Main
·OldWorkAreas· и ·OldWorkAreaRects· в HKCU\Software\Microsoft\Internet Explorer\Desktop
Outlook Express
Замена заголовка в Outlook Express
Найдите или создайте строковый параметр ·WindowTitle· в разделе
HKCU\Identities\{** Identity ID **}\Software\Microsoft\Outlook Express\5.0
где {** Identity ID **}- ваш идентификатор
Удаление заставки в Outlook Express
Найдите или создайте следующий параметр DWORD ·NoSplash· в разделе
HKCU\Identities\{** Identity ID **}\Software\Microsoft\Outlook Express\5.0
где {** Identity ID **}- ваш идентификатор. Если установите значение параметра равным 1, то заставка появляться не будет. Для появления заставки во время загрузки Outlook Express установите значение параметра в 0
Общая Адресная книга в Outlook Express
Если нужно, чтобы несколько пользователей одного компьютера пользовались общей адресной книгой в Outlook Express, то проделайте следующее:
Читать дальшеИнтервал:
Закладка: