Photodex Corporation - Руководство Proshow Producer Version 4.5
- Название:Руководство Proshow Producer Version 4.5
- Автор:
- Жанр:
- Издательство:неизвестно
- Год:неизвестен
- ISBN:нет данных
- Рейтинг:
- Избранное:Добавить в избранное
-
Отзывы:
-
Ваша оценка:
Photodex Corporation - Руководство Proshow Producer Version 4.5 краткое содержание
Перевод на русский язык документа Proshow Producer Version 4.5 Manual, находящегося в свободном доступе.
Руководство Proshow Producer Version 4.5 - читать онлайн бесплатно полную версию (весь текст целиком)
Интервал:
Закладка:
Сохранение файла проекта просто обновляет проект в соответствии с последним списком включенных презентаций. Только это. Назначение файлов проектов — помочь Вам организовать несколько презентации.
1. Щелкните по Project(Проект) в панели меню.
2. Выберите Save Project(Сохранить проект).
3. Выберите местоположение в системе и введите имя файла проекта, если это новый проект.
ИЛИ
1. Щелкните по Project(Проект) в панели меню.
2. Выберите Save Project and All Shows(Сохранить проект и все презентации), чтобы сохранить сразу и проект, и все презентации, которые в него включены.
1. Щелкните по Project(Проект) в панели меню.
2. Выберите Open Project(Открыть проект).
3. Найдите в системе нужный файл проекта и щелкните по Open
( Открыть ).
4. Откроются проект и все связанные с ним презентации.
ИЛИ
1. Щелкните по Project(Проект) в панели меню.
2. Выберите Open Recent Project(Последние проекты).
3. В появляющемся меню определите местонахождение одного из файлов, с которыми Вы недавно работали, и выберите его.
Дополнительным преимуществом проектов является то, что с ними намного проще открыть группу презентаций. Просто откройте файл проекта, а все презентации, которые Вы включили в него, откроются сами собой.
Это самый легкий путь создания большой презентации. Используйте совместно проекты и шаблоны, чтобы делать презентации быстрее, чем Вы могли бы вообразить себе такое раньше.
25. Как копировать, вставлять и экономить время
У ProShow есть довольно много параметров, которые можно настраивать и управлять ими повсюду в программе. Чтобы сократить время создания презентаций, ProShow позволяет копировать почти всё, с чем Вы работаете.
Копированию подлежат и сложные структуры, такие как целые слайды, и первичные элементы структуры, такие как отдельные параметры ключевых кадров. Давайте начнем с копирования сложных структур и постепенно перейдем к отдельным параметрам.
Копирование слайдов
Любой слайд, который Вы создали, может быть скопирован полностью.
Копирование включает все слои, настройки, надписи и все остальное.
Чтобы скопировать слайд, Вы можете щелкнуть правой клавишей мыши по слайду в списке слайдов и выбрать Copy(Копировать) в появляющемся меню.
Столь же легко вставить сделанную копию. Щелкните правой клавишей мыши в списке слайдов, где Вы хотите вставить копию, и выберите Paste(Вставить).
Есть также другой вариант использования вставки. Выбор Paste Into(Вставить в слайд) вставит все слои и параметры настройки скопированного слайда непосредственно в слайд, который Вы выбрали. Это полезный способ слить два слайда вместе.
Еще один способ слить слайды вместе состоит в том, чтобы выбрать в списке слайдов слайды, которые Вы хотите объединить, сколько их бы ни было. Как только Вы создали выборку, щелкните правой клавишей мыши по любому из слайдов и выберите Combine Slides(Объединить слайды).
Все слои, установки и пользовательские настройки каждого слайда будут объединены в один слайд.
Копирование слоёв и надписей
На ступеньку ниже слайдов находятся слои и надписи, — компоненты, которые являются составными частями слайдов. Они могут быть легко скопированы из одного слайда в другой.
Окно Copy Layers(Копировать слои) может быть открыто несколькими различными способами. Самый легкий способ, независимо от того где Вы находитесь в программе, состоит в том, чтобы использовать панель меню.
Выберите Edit(Правка) в панели меню и выберите Copy Layer and Captions > Copy Layers(Копировать слои и надписи> Копировать слои). Это откроет окно Copy Layers(Копирование слоёв).
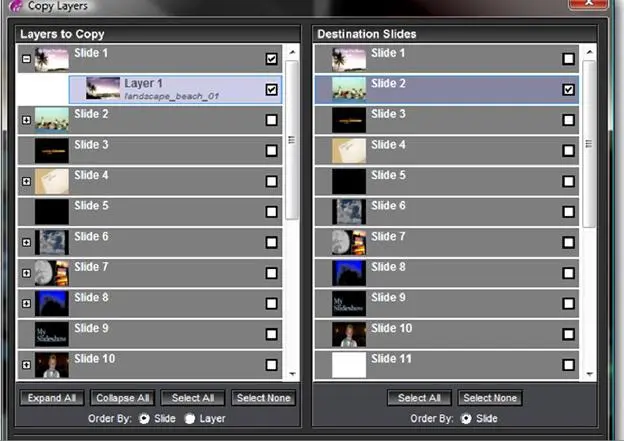
У этого окна есть две панели — левая панель Layers to Copy(Слои для копирования) и правая панель Destination Slides(Конечные слайды). Слои в левой панели свернуты по слайдам. Вы можете развернуть слои каждого слайда, щелкая по иконке ' +' слева от входа в слайд.
Развернутый слайд покажет все находящиеся в нем слои. Вы можете выбрать отдельный слой слайда, щелкая по флажковому окошку справа от слоя. Вы можете также выбрать все слои слайда, щелкая по флажковому окошку справа от входа в слайд.
Кнопки внизу списка позволяют: Expand All(Развернуть) — развернуть все слайды, Collapse All(Свернуть) — свернуть все слайды, Select All(Выделить все) — выделить все слои и Select None(Отменить выделение) — не выделять ни одного слоя. Вы можете также изменить порядок сортировки списка — по слайдам или слоям, используя радиокнопки.
После выбора слоя или слоёв, подлежащих копированию, Вы должны выбрать один или несколько слайдов, куда Вы должны их скопировать. Вы можете выбрать сколько угодно слайдов предназначения. Установив флажок в каждый из нужных слайдов предназначения, щелкните по Copy(Копировать) или Copy & Close(Копировать и закрыть).
Слои и все связанные с ними параметры будут скопированы в слайды, которые Вы выбрали.
Копирование надписей между слайдами работает почти идентично копированию слоёв. Сначала нужно открыть окно.

Выберите Edit(Правка) в панели меню, выберите Copy Layers and Captions > Copy Captions(Копировать слои и надписи > Копировать надписи). Это откроет окно Copy Captions(Копирование надписей).
Заметьте, что оно выглядит точно так же как окно Copy Layers(Копирование слоёв). Выберите надписи, которые Вы хотите скопировать, в левой панели, устанавливая флажки, а затем в правой панели с помощью флажков выберите слайды предназначения. Закончив, щелкните по кнопке Copy(Копировать).
Копирование настроек
Копирование настроек параметров дает возможность скопировать почти любые настройки, которые Вы можете переместить в программе с одного места в другое. Чтобы использовать это, Вы должны определиться, какие настройки Вы хотите скопировать. Это поможет Вам решить, какой уровень Вам следует использовать для копирования.
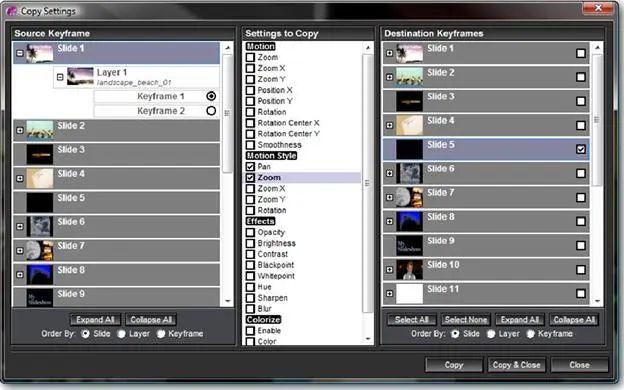
Уровень копии зависит от того, откуда и куда копируются настройки. Вы можете копировать настройки между многими областями:
Читать дальшеИнтервал:
Закладка:









