Photodex Corporation - Руководство Proshow Producer Version 4.5
- Название:Руководство Proshow Producer Version 4.5
- Автор:
- Жанр:
- Издательство:неизвестно
- Год:неизвестен
- ISBN:нет данных
- Рейтинг:
- Избранное:Добавить в избранное
-
Отзывы:
-
Ваша оценка:
Photodex Corporation - Руководство Proshow Producer Version 4.5 краткое содержание
Перевод на русский язык документа Proshow Producer Version 4.5 Manual, находящегося в свободном доступе.
Руководство Proshow Producer Version 4.5 - читать онлайн бесплатно полную версию (весь текст целиком)
Интервал:
Закладка:
Поведение модификатора зависит от продолжительности слайда, к которому он применен. Однако переходы разработаны гибкими и не зависят от конкретного распределения интервалов времени. Если Вы создадите переход, который использует модификаторы, то Вы можете установить масштабирование модификатора, чтобы быть уверенным, что он всегда будет вести себя адекватно.
Чтобы масштабировать модификатор на основе определенной длительности, просто установите флажок в окошке внизу в левой части окна модификатора и введите значение. Вы можете также щелкнуть по кнопке Set to Current(Текущая), чтобы автоматически применить текущее распределение интервалов времени в любом из слайдов, с которым Вы работаете.
Когда эта опция отключена, модификатор будет изменяться с изменением времени перехода. Когда эта опция установлена, модификатор всегда будет поддерживать одно и тот же время, независимо от времени перехода.

Управление переходами
Расширяя библиотеку переходов, Вы можете реорганизовать свою коллекцию или удалить переходы, которые больше не желаете использовать.
Этим целям служит функция с окном Manage Transitions(Управление переходами).
В дополнение к редактированию или удалению переходов, Вы можете, используя это окно, импортировать новые эффекты и экспортировать созданные Вами переходы.
1. Щелкните по иконке перехода с правой стороны любого слайда.
2. Щелкните по иконке шестерни в области предварительного просмотра и информации.
ИЛИ
1. Щелкните по SIide(Слайд) в панели главного меню интерфейса.
2. Выберите Manage Transitions(Управление переходами).
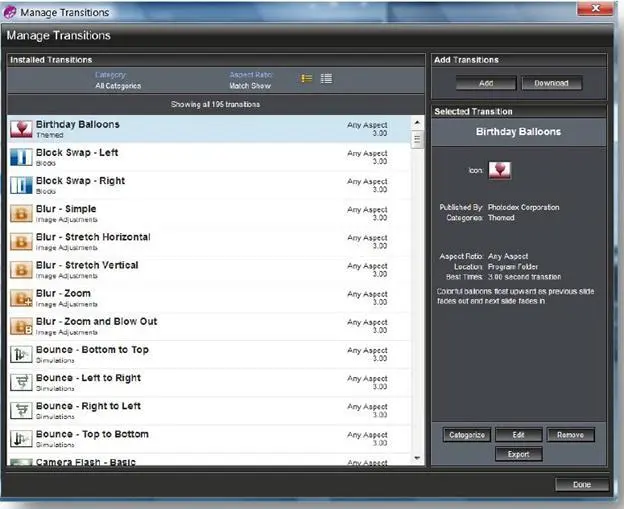
Примечание: Окно Manage Transitions(Управление переходами) показывает не все переходы, а лишь переходы, которые могут быть отредактированы или повторно распределены по категориям.
Окно Manage Transitions(Управление переходами) схоже с окном Choose Transitions( Выбор перехода ) в том, что оба они позволяют видеть и сортировать эффекты. В дополнение к этому оно дает больше информации об эффекте в области Selected Transition(Выбранный переход), а также доступ к инструментам управления переходами.
Окно Choose Transitions( Выбор перехода ) показывает только те эффекты, которые соответствуют форматному соотношению Вашей презентации.
Окно Manage Transitions(Управление переходами) позволяет просматривать эффекты независимо от форматного соотношения.
Чтобы отфильтровать эффекты, просто используйте ссылки Category(Категория) и Aspect Ratio(Соотношение сторон), расположенные над списком. При желании можно переключиться между представлением в виде иконок или списка, щелкнув по соответствующим иконкам вверху панели Installed Transitions(Установленные переходы).
Используя этот инструмент, можно добавить в ProShow новые переходы.
Процесс одинаков, добавляете ли Вы переход, который Вы загружали от кого-то еще или восстанавливаете ранее заархивированный эффект.
Чтобы добавить переход, щелкните по кнопке Add(Добавить), определите местонахождение файла PXT, который содержит нужный переход, и щелкаете по кнопке Open ( Открыть ). ProShow импортирует переход в библиотеку.
Совет: Вы можете импортировать сразу несколько переходов, выбрав все нужные файлы перехода, прежде чем щелкнуть по кнопке Open ( Открыть ).
1. Откройте окно Manage Transitions(Управление переходами) и щелкните по кнопке Add(Добавить).
2. Используйте браузер просмотра файлов, чтобы определить местонахождение файла PXT, который Вы желаете импортировать, и щелкните по кнопке Open ( Открыть ).
ИЛИ
1. Сделайте двойной щелчок по файлу PXT в Windows, чтобы инсталлировать переход автоматически.
Щелчок по кнопке Export(Экспорт) открывает окно браузера файлов.
Этот инструмент используется для экспорта переходов из библиотеки. Он позволяет сохранять эффект как. PXT файл. Этот файл содержит всю информацию о переходе.
Функция экспорта перехода подготавливает его для размещения с другими или сохранения как резервной копии. Файл PXT может быть загружен в Интернет или отослан по электронной почте для использования перехода в других презентациях. Как вариант, Вы можете записать файл PXT на диск или сохранить его на другом накопителе на жестких дисках, чтобы восстановить эффект в случае отказа системы.
Щелкнув по кнопке Export(Экспорт), просто выберите, где Вы хотите сохранить переход, дайте ему название и щелкните по кнопке Save( Сохранить ).
1. Откройте окно Manage Transitions(Управление переходами).
2. Выберите в списке Installed Transitions(Установленные переходы) переходы, которые Вы желаете экспортировать.
3. Щелкните по кнопке Export(Экспорт) внизу окна.
4. Выберите в своей системе местоположение, где Вы хотите сохранить стиль, напечатайте название и щелкните по Save( Сохранить ).
Вы можете экспортировать несколько переходов одновременно, выбрав все желательные эффекты из списка перед тем, как щелкнуть по кнопке Export(Экспорт). Система еще запросит название каждого перехода, но ProShow будет помнить папку, в которую Вы экспортируете, и по умолчанию будет сохранять существующее название перехода.
Примечание: Функция экспорта разработана для быстрого сохранения в другом месте созданного Вами перехода. Она очень похожа на функцию 'сохранить как' — та точно также создает копию файла перехода. При желании Вы можете просто скопировать. PXT файл непосредственно с помощью Windows Explorer или утилиты создания резервных копий.
Изменение перехода не изменяет способ, которым он работает, или эффект, который он создает. Вместо этого изменение перехода позволяет изменить некоторые атрибуты и информацию об этом эффекте.
Щелкнув по переходу и выбрав опцию Edit(Изменить), Вы получите возможность изменить атрибуты этого эффекта, включая: имя, категорию, к которой он относится, иконку эффекта, форматное соотношение и описание.
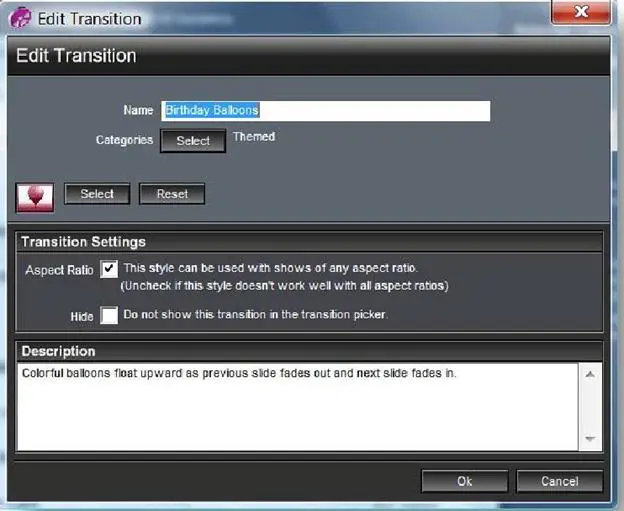
Интервал:
Закладка:









