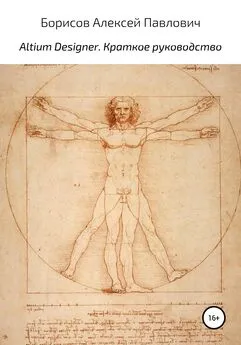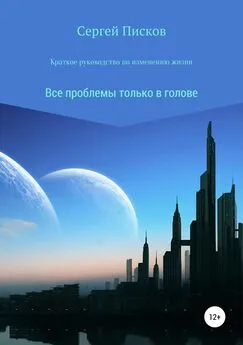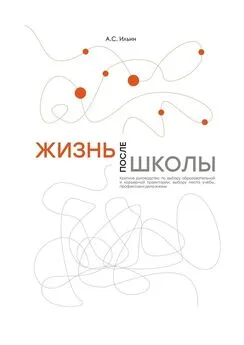Алексей Борисов - Eagle CAD. Краткое руководство
- Название:Eagle CAD. Краткое руководство
- Автор:
- Жанр:
- Издательство:неизвестно
- Год:2021
- ISBN:нет данных
- Рейтинг:
- Избранное:Добавить в избранное
-
Отзывы:
-
Ваша оценка:
Алексей Борисов - Eagle CAD. Краткое руководство краткое содержание
Eagle CAD. Краткое руководство - читать онлайн бесплатно ознакомительный отрывок
Интервал:
Закладка:
Алексей Борисов
Eagle CAD. Краткое руководство
1 Работа с
Eagle
CAD
Примечание:
Программа Eagle CAD версии 7.7.0 Standard. Основные панели и пункты меню русифицированы в данной версии.
1.1 Знакомство с
Eagle
CAD
Работа в Eagle CAD начинается с запуска панели управления (Control Panel).
1) Запустите ярлык EAGLE 7.7.0 на рабочем столе Windows (необходимо при установке программы установить флажок «Создать ярлык на рабочем столе»).
2) Появится рабочий экран панели управления (рисунок 1.1).
Основными элементами рабочего экрана панели управления являются главное меню, где сосредоточены основные команды по управлению проектами, видом окон, выбора активного окна, таблица основных ресурсов программы: документация, библиотеки, технологические правила, программы пользователя, скрипты. Также данная таблица отображает проекты пользователя.
Основным назначением Eagle CAD является создание принципиальных электрических схем (для этого предназначен Schematic Editor), создание для них макета печатной платы (с помощью Layout Editor). Также в Eagle CAD есть обозреватель библиотек Library Editor, основным достоинством которого является редактирование библиотек и создание новых. В свои библиотеки можно не только добавлять уже существующие в других библиотеках компоненты, но и создавать новые.
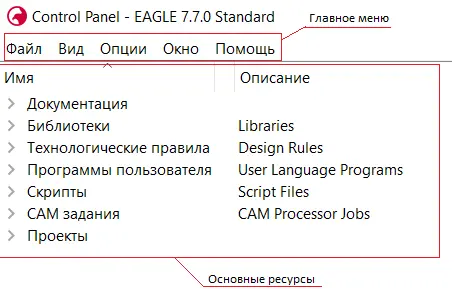
Рисунок 1.1 – Экран панели управления (Control Panel)
1.2 Настройка схемного редактора
1.2.1 Запуск редактора схем(
Schematic
Editor
)
1) На панели управления(Control Panel) последовательно указывайте курсором пункты меню => Файл=> Новый => Электрическа схема (рисунок 14.2). Щелкните левой кнопкой мыши по «Электрическая схема».
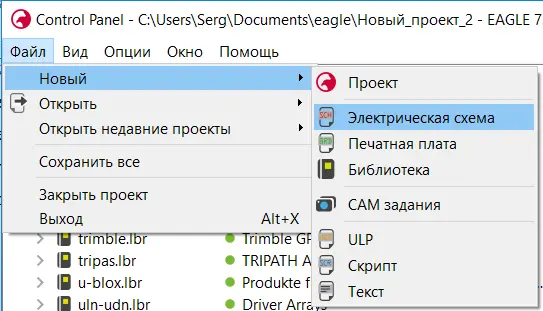
Рисунок 1.2 – Запуск схемного редактора
2) Появится рабочий экран редактора схем Schematic Editor (рисунок 1.3).
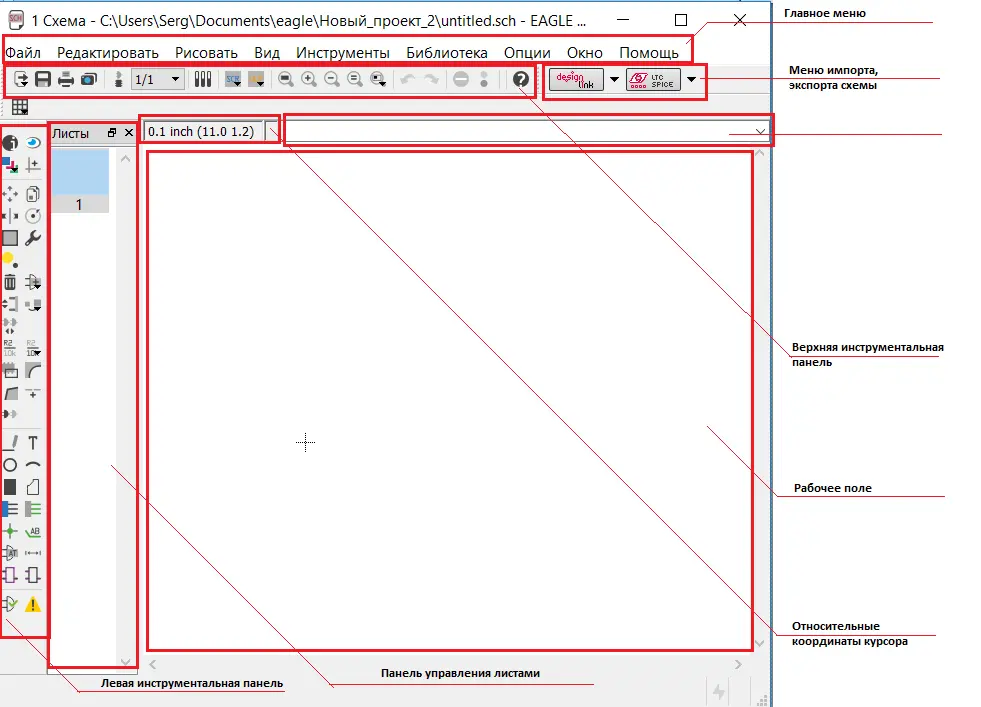
Рисунок 1.3 – Экран схемного редактора
Основными элементами рабочего экрана схемного редактора являются главное меню, где сосредоточены основные команды редактора, верхняя и левая инструментальные панели, куда вынесены наиболее употребительные команды, и рабочее поле, на котором размещается вводимая схема. Между левой инструментальной панелью и рабочем полем находится панель управления листами, позволяющая переключаться между листами. Непосредственно над рабочем полем находится статусная строка, где отображаются относительные координаты курсора, а также строка для записи макрокоманд.
Небольшим недостатком Eagle CAD в отличие от других таких систем является отсутствие установки размера рабочей области в Schematic Editor. Данный пункт есть только в Layout Editor. Также задание стиля текста осуществляется только в момент создания текста. Ширина линий и проводников задается при выборе соответствующего инструмента.
1.2.2 Настройка интерфейса пользователя
Для настройки интерфейса пользователя необходимо выбрать пункт меню Опции=>Интерфейс. Откроется окно настройки интерфейса пользователя (рисунок 1.4).
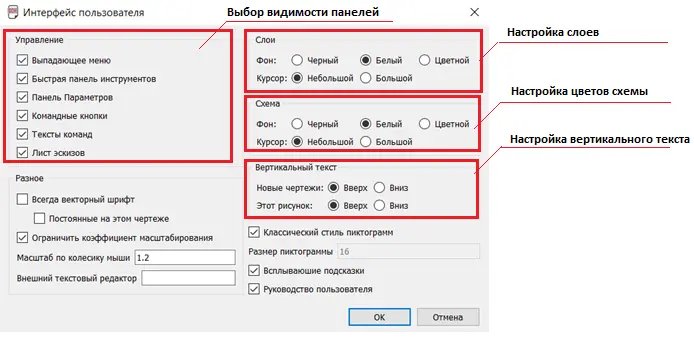
Рисунок 1.4 – Интерфейс пользователя
В данном интерфейсе можно устанавливать видимость необходимых панелей управления, таких как выпадающее меню, быстрая панель инструментов и др. В настройке слоев устанавливается цвет фона и размер курсора. Такие же параметры имеются и в настройках схемы. Также есть возможность настройки направления вертикального текста.
1.2.3 Установка параметров сетки
Для установки параметров сетки необходимо выбрать пункт меню Вид => Сетка. Появится специальная панель Grid, показанная на рисунке 1.5.
Сетка имеет 2 стиля отображения: в виде точек и в виде линий. Более удобен стиль линий. Размер сетки можно установить в различных единицах расстояния (mic – микроны, mm – миллиметры, mil – тысячная часть дюйма, inch – дюйм)
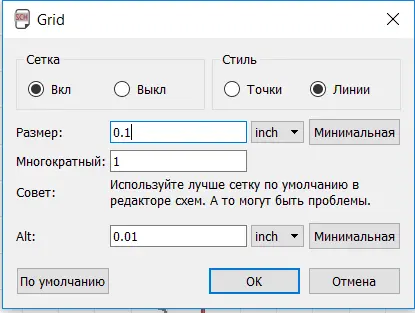
Рисунок 1.5 – Установка параметров сетки
1.2.4 Установка параметров слоев
Для установки параметров слоев необходимо выбрать пункт меню Вид => Параметры слоя. Откроется окно установки параметров слоев Display (рисунок 1.6).
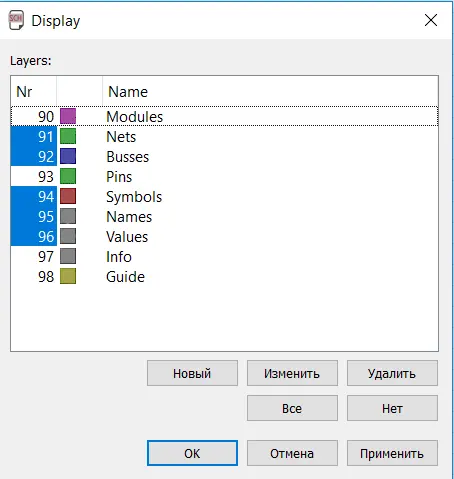
Рисунок 1.6 – Параметры слоев
В данном окне отображаются все существующие на данный момент слои. Слоями называются группы объектов одного типа, имеющие один цвет. На рисунке 1.6 мы видим слои для модулей, пинов, линий, УГО, текстов названий компонентов и тд.
Слои, номера которых выделены синим прямоугольником, являются активными и отображаются на рабочей области редактора схем.
Имеется возможность редактирования каждого из слоев. Для этого необходимо кликнуть двойным щелчком по нужному слою. Откроется панель редактирования слоя (рисунок 1.7).
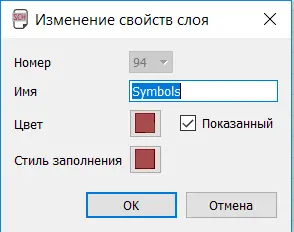
Рисунок 1.7 – Редактирование слоя
Можно изменить название слоя, его цвет и стиль заполнения. Для подтверждения изменения параметров слоя необходимо нажать кнопку OK.
В окне параметров слоев также есть возможность добавления новых слоев, удаления имеющихся. При добавлении нового слоя открывается окно, идентичное окну редактирования слоя.
2 .Создание компонентов в Eagle CAD
2.1 Общие сведения
В системе Eagle CAD имеются библиотеки компонентов. Они являются интегрированными, т.е. в одной библиотеке содержится условное графическое изображение (УГО), которое помещается на схему (символ), графика корпуса, которая помещается на печатную плату и текстовое описание упаковки символа (или набора символов) в корпус (рисунок 2.1).
Создание компонента удобно разделить на три стадии, для которых используются разные инструменты:
создание УГО (символа) для электрической схемы;
создание графики посадочного места и корпуса;
упаковка компонента в корпус и размещение его в библиотеке.
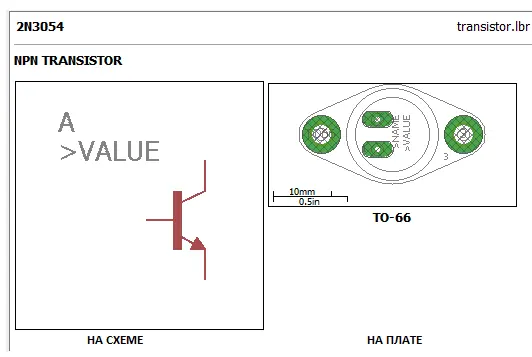
Рисунок 2.1 – Представление компонента
Для создания собственного компонента необходимо определить новую библиотеку в наборе библиотек системы Eagle CAD. Для этого нам требуется встроенный интрумент редактирования библиотек Library Editor.
Читать дальшеИнтервал:
Закладка:
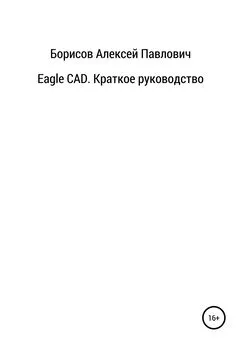

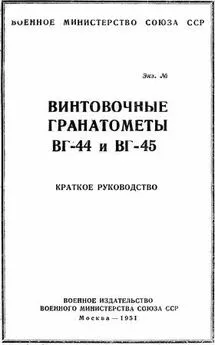

![Николай Торицын - Краткое руководство по добыче и очистке воды в природных условиях [Учебное пособие]](/books/1149893/nikolaj-toricyn-kratkoe-rukovodstvo-po-dobyche-i-och.webp)