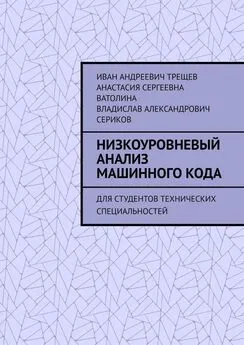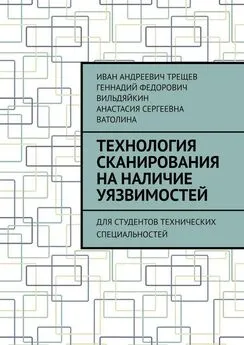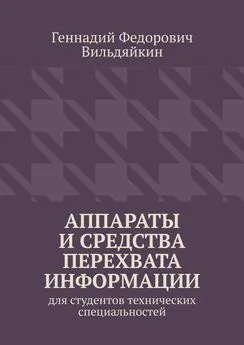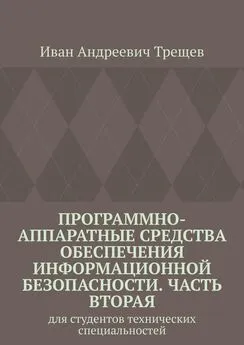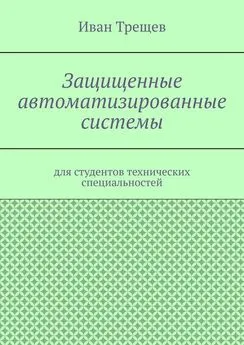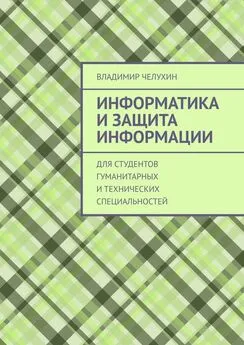Игорь Кожин - Эмуляторы и симуляторы сетей ЭВМ. Для студентов технических специальностей
- Название:Эмуляторы и симуляторы сетей ЭВМ. Для студентов технических специальностей
- Автор:
- Жанр:
- Издательство:неизвестно
- Год:неизвестен
- ISBN:9785449397485
- Рейтинг:
- Избранное:Добавить в избранное
-
Отзывы:
-
Ваша оценка:
Игорь Кожин - Эмуляторы и симуляторы сетей ЭВМ. Для студентов технических специальностей краткое содержание
Эмуляторы и симуляторы сетей ЭВМ. Для студентов технических специальностей - читать онлайн бесплатно ознакомительный отрывок
Интервал:
Закладка:
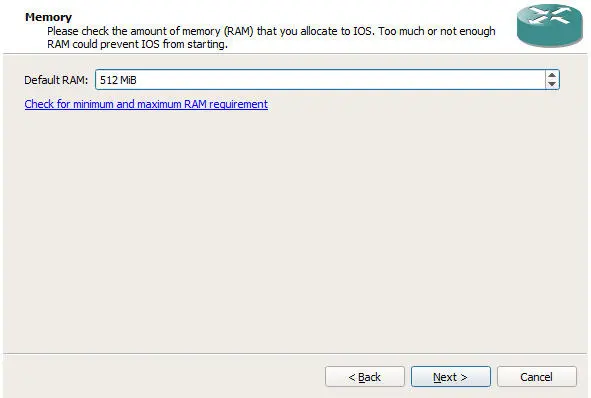
Рисунок 6 – Выделение оперативной памяти
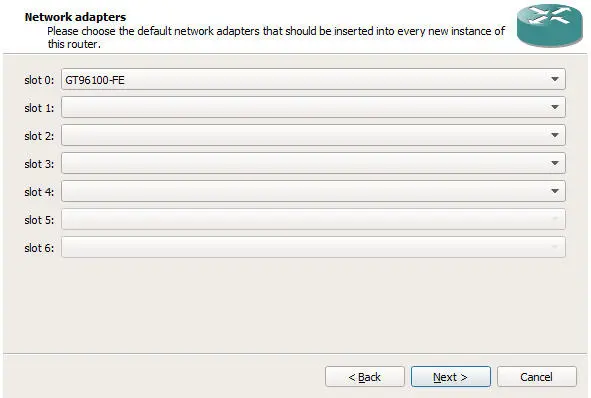
Рисунок 7 – Добавление сетевого адаптера
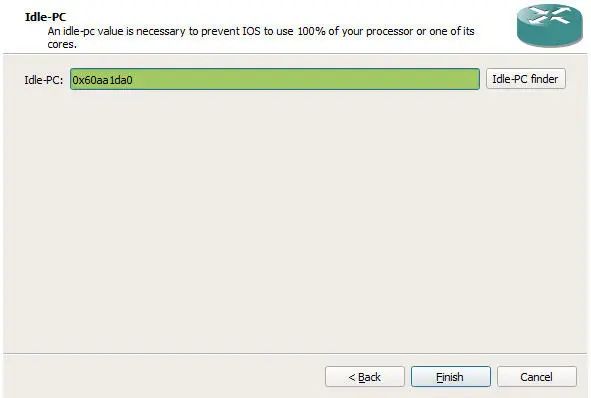
Рисунок 8 – Добавление значения Idle-PC
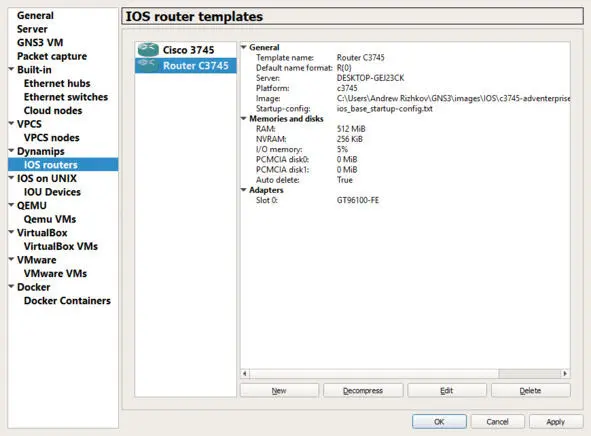
Рисунок 9 – После всех настроек устройство будет добавлено в список
Добавим новый маршрутизатор в нашу сеть. Для этого с левой стороны нажимаем на иконку маршрутизатора, находим наше устройство и перетаскиваем его в рабочую область по середине (рисунок 10).
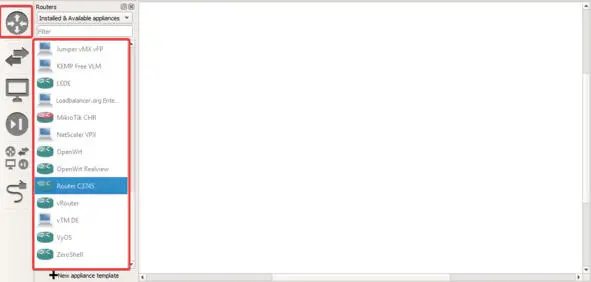
Рисунок 10 – Добавление устройства на рабочую область
После добавление устройства запускаем его нажатием кнопки Play в панели инструментов (рисунок 11) и подключаемся через консольный порт к добавленному устройству, нажав ПКМ по нашему маршрутизатору (рисунок 12).
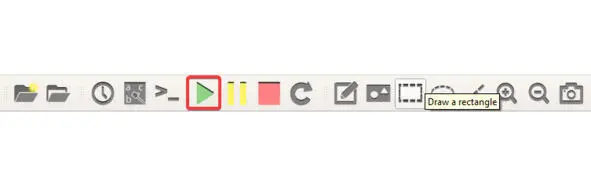
Рисунок 11 – Play
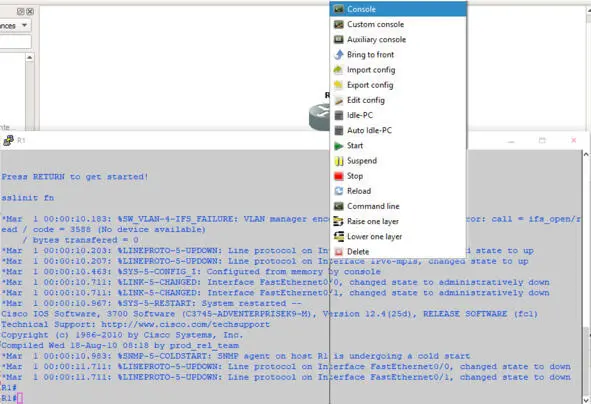
Рисунок 12 – Открытие консоли
Однако нагрузка на процессор компьютера станет огромной (рисунок 13). Для того, чтобы уменьшить нагрузки на хост, требуется применить значение Idle-PC, которое позволяет уменьшить загруженность нашего компьютера. Для этого ПКМ нажимаем по маршрутизатору и выбираем Idle-PC. Программа рассчитает необходимы нам данные и из появившегося окна выбираем нужные нам значения (рисунок 14). Несмотря на то, что программа заявляет, что значения, обозначенные звездочкой (*) является самыми оптимальными, на практике все иначе. Часто значения приходится перебирать, сравнивая нагрузку на процессор при каждом установленном значении Idle-PC и выбирать таким образом подходящую для нас опцию (рисунок 15). На рисунке 16 показана нагрузка на компьютер после применения данной настройки. Обратите внимание, что данную процедуру необходимо применять для каждого добавляемого устройства!
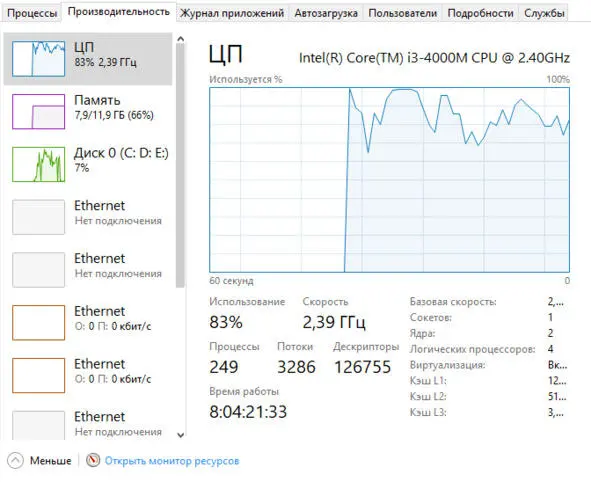
Рисунок 13 – Нагрузка на процессор хоста до применения настроек Idle-PC
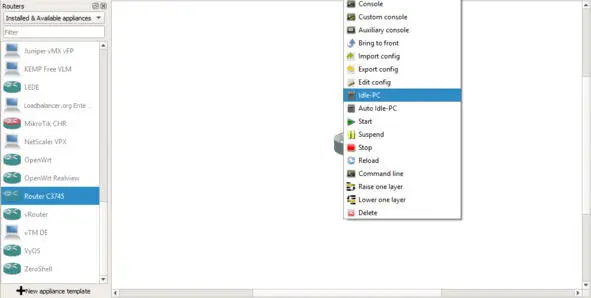
Рисунок 14 – Idle-PC
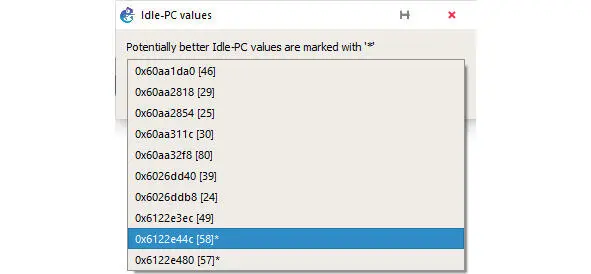
Рисунок 15 – Выбор предложенных значений
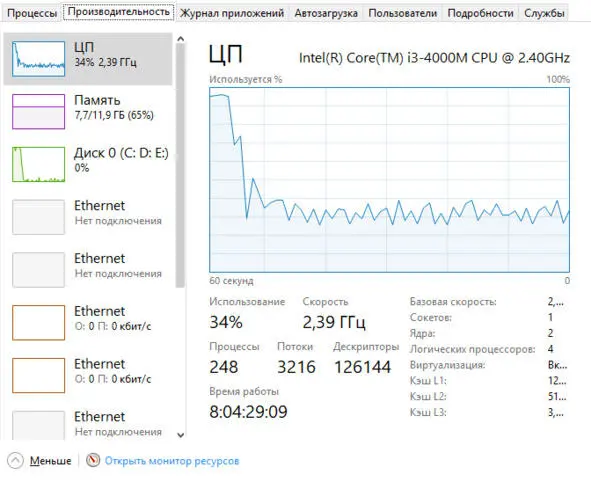
Рисунок 16 – Нагрузка на процессор хоста после применения настроек Idle-PC
3.2 Создание простой сети
Создадим и настроим простую сеть. Для этого добавим несколько маршрутизаторов (рисунок 17) и соединим их (рисунки 18 – 20).
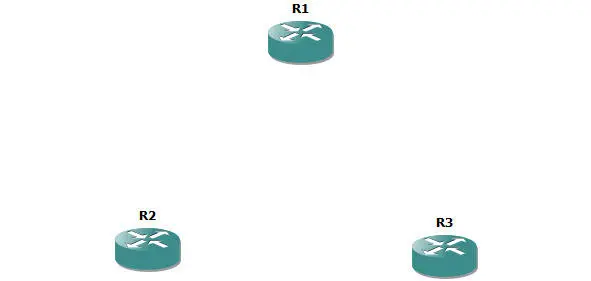
Рисунок 17 – Добавление маршрутизаторов
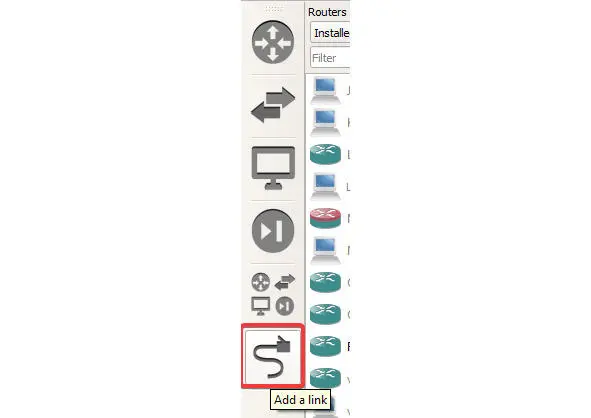
Рисунок 18 – Add a Link
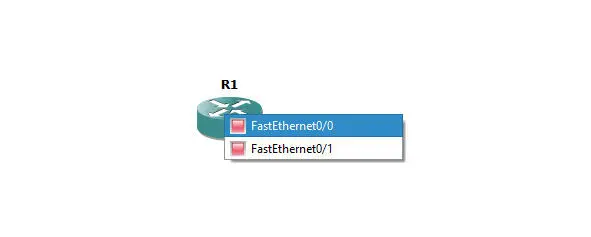
Рисунок 19 – Выбор интерфейса для подключения кабеля
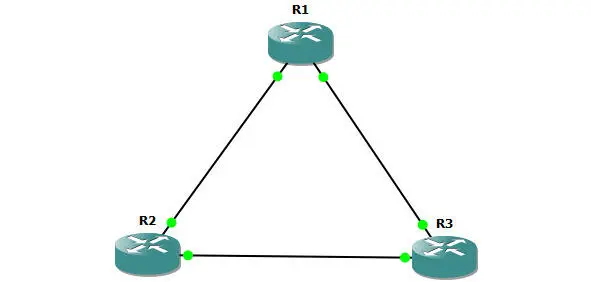
Рисунок 20 – Пример подключения маршрутизаторов
Изменим названия маршрутизаторов, поменяем иконку для «главного» маршрутизатора в сети, добавим номера сетей, включим обозначение интерфейсов и рамку (рисунки 21 – 25).
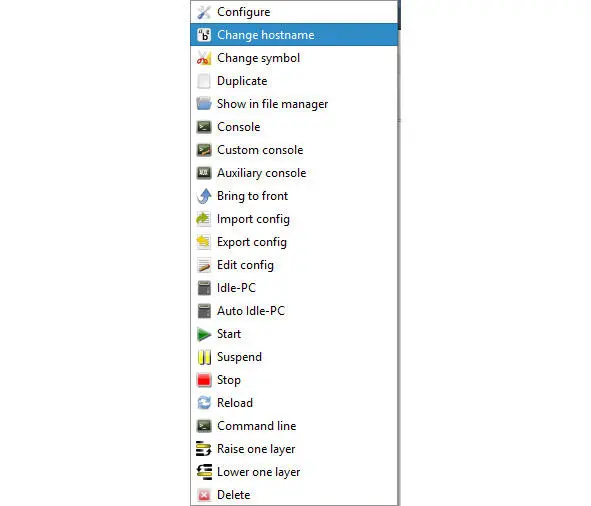
Рисунок 21 – Нажимаем ПКМ по иконке устройства. Изменить название можно с помощью Change hostname, изменить иконку – Change symbol
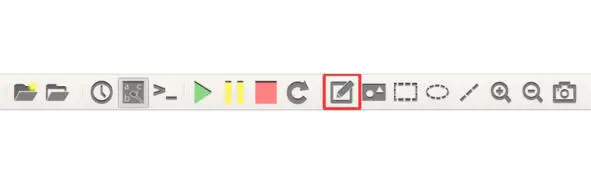
Рисунок 22 – Кнопка добавления текста
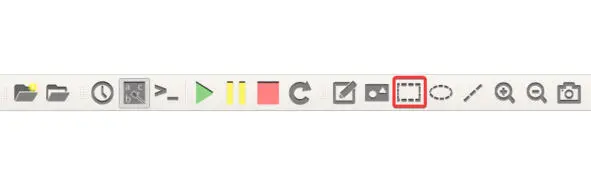
Рисунок 23 – Кнопка добавления рамки
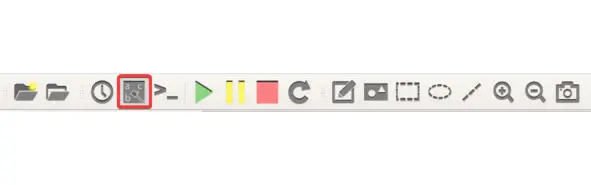
Рисунок 24 – Кнопка включения-выключения обозначения интерфейсов
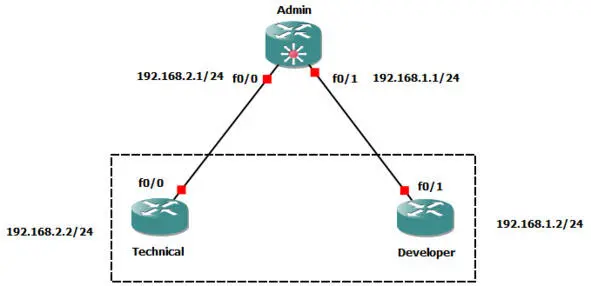
Рисунок 25 – Пример оформления топологии
Проведем настройку маршрутизатора, подключившись по консольному порту (рисунок 26). Интерфейсу назначим IP-адрес с указанием маски подсети и включим интерфейс командой no shutdown.
R1#config t
R1 (config) #int fa0/0
R1 (config-if) #ip address 192.168.2.1 255.255.255.0
R1 (config-if) #no shutdown
R1 (config-if) #interface fa0/1
R1 (config-if) #ip address 192.168.1.1 255.255.255.0
R1 (config-if) #no shutdown
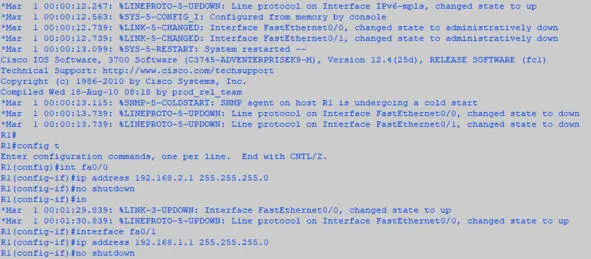
Рисунок 26 – Настройка интерфейсов маршрутизатора. Скриншот сделан в PuTTY, подключенный к виртуальной машине, работающей в GNS3
Те же самые настройки сделаем и для остальных маршрутизаторов в нашей сети. Вдобавок назначим имя устройству и совершим проверку соединения с маршрутизатором Admin путем использования команды ping. Приведем пример настройки маршрутизатора Technical (рисунок 27):
R2#config t
R2 (config) #int fa0/0
R2 (config-if) #ip address 192.168.2.2 255.255.255.0
R2 (config-if) #no shutdown
R2 (config-if) #exit
R2 (config) #hostname Technical
Technical (config) #exit
Technical#ping 192.168.2.1
Аналогичные действия совершаем с маршрутизатором Developer (рисунок 28).
R3#config t
R3 (config) #int fa0/1
R3 (config-if) #ip address 192.168.1.2 255.255.255.0
R3 (config-if) #no shutdown
R3 (config-if) #do ping 192.168.1.1
R3 (config-if) #exit
Читать дальшеИнтервал:
Закладка: