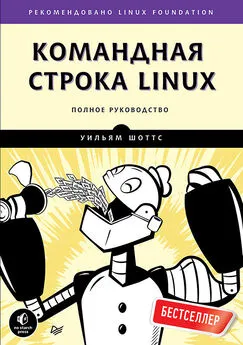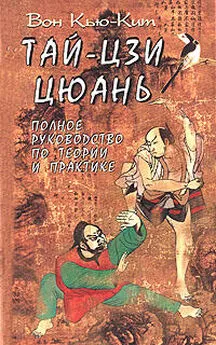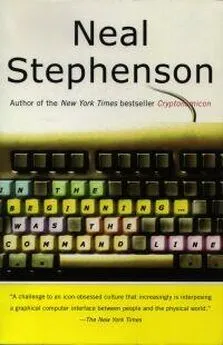Уильям Шоттс - Командная строка Linux. Полное руководство
- Название:Командная строка Linux. Полное руководство
- Автор:
- Жанр:
- Издательство:Питер
- Год:2016
- ISBN:978-5-496-02303-0
- Рейтинг:
- Избранное:Добавить в избранное
-
Отзывы:
-
Ваша оценка:
Уильям Шоттс - Командная строка Linux. Полное руководство краткое содержание
Книга Уильяма Шоттса "Командная строка Linux: Полное руководство" представляет обширный обзор «жизни» в командной строке Linux. В отличие от других книг, посвященных одной программе, такой как командный интерпретатор bash, в этой книге автор попытается рассказать, как поладить с интерфейсом командной строки в более широком аспекте. Как он работает? Что можно сделать с его помощью? Как лучше его использовать? Эта книга не об администрировании системы Linux. Эта книга исключительно о Linux.
В книге материал излагается в тщательно выверенной последовательности, как в школе, где учитель руководит вами и направляет вас по правильному пути. Многие авторы грешат тем, что подают материал в «систематическом» порядке, имеющем определенный смысл для писателя, но способном вызывать путаницу у начинающих пользователей. Цель данной книги — познакомить вас с идеологией Unix, которая отличается от идеологии Windows.
Командная строка Linux. Полное руководство - читать онлайн бесплатно полную версию (весь текст целиком)
Интервал:
Закладка:
Использование текстового редактора
Любой текстовый редактор можно запустить из командной строки, введя имя редактора и имя файла, который требуется отредактировать. Если указанный файл не существует, редактор решит, что вы хотите создать новый файл. Ниже приводится пример использования gedit:
[me@linuxbox ~]$ gedit some_file
Эта команда запустит текстовый редактор gedit и загрузит в него файл с именем some_file, если таковой существует.
Все текстовые редакторы с графическим интерфейсом имеют интуитивно понятный интерфейс, поэтому мы не будем описывать их здесь. Вместо этого сосредоточимся на редакторе с текстовым интерфейсом nano. Давайте запустим nano и внесем изменения в файл .bashrc. Но перед этим поговорим немного о мерах предосторожности. Всякий раз, собираясь редактировать важный конфигурационный файл, создайте сначала его резервную копию. Это обезопасит вас, если в процессе редактирования вы безнадежно испортите содержимое файла. Чтобы создать резервную копию файла .bashrc, выполните следующую команду:
[me@linuxbox ~]$ cp .bashrc .bashrc.bak
Неважно, как вы назовете файл с резервной копией; просто дайте ему такое имя, чтобы было понятно, что это за файл. Наиболее часто для имен файлов с резервными копиями используются расширения .bak, .sav, .old и .orig. Да, и не забудьте, что команда cp без лишних вопросов затирает существующие файлы.
Теперь, когда резервная копия создана, можно запускать редактор:
[me@linuxbox ~]$ nano .bashrc
После запуска nano вы увидите на экране примерно такую картину:
GNU nano 2.0.3 File: .bashrc
# .bashrc
# Загрузить глобальные определения
if [ -f /etc/bashrc ]; then
. /etc/bashrc
fi
# Пользовательские псевдонимы и функции
[ Read 8 lines ]
^G Get Help^O WriteOut^R Read Fil^Y Prev Pag^K Cut Text^C Cur Pos
^X Exit ^J Justify ^W Where Is^V Next Pag^U UnCut Te^T To Spell
ПРИМЕЧАНИЕ
Если в вашей системе не установлен редактор nano, можете вместо него использовать редактор с графическим интерфейсом.
Экран редактора делится на три части: заголовок в верхней части, область редактирования текста в середине и меню команд внизу. Так как nano проектировался как замена текстового редактора, входящего в состав почтового клиента, он не обладает развитыми функциями редактирования.
Первая команда, которую нужно узнать при использовании любого редактора, — это команда выхода из программы. Чтобы покинуть nano, нажмите CTRL+X. Эта команда присутствует в меню, в нижней части экрана. Нотация ^X означает CTRL+X. Это распространенная форма записи управляющих комбинаций, используемая во многих программах.
Вторая команда, которую следует знать, — как сохранить изменения. В nano сохранение выполняется нажатием CTRL+O. Теперь, обладая новыми знаниями, приступим к правке текста. Используя клавишу со стрелкой вниз и/или Page Down, переместите курсор в конец файла и добавьте в .bashrc следующие строки:
umask 0002
export HISTCONTROL=ignoredups
export HISTSIZE=1000
alias l.='ls -d .* --color=auto'
alias ll='ls -l --color=auto'
ПРИМЕЧАНИЕ
Ваш дистрибутив уже может включать некоторые из этих строк, но если повторить их, это ничему не навредит.
Эти изменения описаны в табл. 11.4.
Таблица 11.4. Дополнения в файле .bashrc
|
Строка |
Значение |
|
umask 0002 |
Определяет маску umask для устранения проблемы с общими каталогами, обсуждавшейся в главе 9 |
|
export HISTCONTROL=ignoredups |
Предписывает механизму истории командной оболочки игнорировать команду, если непосредственно перед ней точно такая же команда была записана в историю |
|
export HISTSIZE=1000 |
Увеличивает историю команд с 500 строк по умолчанию до 1000 |
|
alias l.='ls -d .* --color=auto' |
Создает новую команду с именем l., которая выводит все элементы каталога с именами, начинающимися с точки |
|
alias ll='ls -l –color=auto' |
Создает новую команду с именем ll, которая выводит содержимое каталога в подробном формате |
Как видите, догадаться о назначении многих новых строк непросто, поэтому нелишним будет снабдить их комментариями, чтобы прояснить смысл для тех, кто будет читать файл .bashrc. Используя редактор, добавьте пояснения, как показано ниже:
# Изменить маску umask, чтобы упростить использование общих каталогов
umask 0002
# Игнорировать дубликаты в истории команд и увеличить
# объем истории до 1000 строк
export HISTCONTROL=ignoredups
export HISTSIZE=1000
# Добавить несколько удобных псевдонимов
alias l.='ls -d .* --color=auto'
alias ll='ls -l --color=auto'
Так намного лучше! Закончив правку, нажмите CTRL+O, чтобы сохранить измененный файл .bashrc, и CTRL+X, чтобы выйти из nano.
Всякий раз, изменяя конфигурационные файлы, добавляйте краткие комментарии, описывающие эти изменения. Вне всяких сомнений, вы будете помнить назначение своих изменений завтра, но вспомните ли вы об этом через шесть месяцев? Сделайте себе подарок, добавьте несколько комментариев. Кроме того, хорошо бы завести файл журнала и в нем фиксировать произведенные изменения.
Комментарии в сценариях на языке командной оболочки и в файлах запуска начинаются с символа #. В других конфигурационных файлах для этой цели могут использоваться другие символы. Комментарии можно найти в большинстве конфигурационных файлов. Используйте их как руководство.
В конфигурационных файлах вам часто будут встречаться закомментированные строки, чтобы предотвратить их влияние на соответствующую программу. Это делается с целью показать читателю возможные варианты настройки или примеры правильного синтаксиса оформления настроек. Например, файл .bashrc в Ubuntu 8.04 содержит следующие строки:
# несколько других псевдонимов команды ls
#alias ll='ls -l'
#alias la='ls -A'
#alias l='ls -CF'
Последние три строки — это допустимые определения псевдонимов, только закомментированные. Если удалить начальные символы # из этих трех строк (это называется раскомментировать), псевдонимы будут активированы. Напротив, если добавить символ # в начало строки, можно деактивировать конфигурационную строку, сохранив информацию, хранящуюся в ней.
Активация изменений
Изменения, произведенные в файле .bashrc, не вступят в силу, пока вы не закроете терминал и не запустите новый, потому что оболочка читает содержимое файла .bashrc только в начале сеанса. Однако существует возможность принудить bash повторно прочитать измененный файл .bashrc следующей командой:
[me@linuxbox ~]$ source .bashrc
После этого изменения должны вступить в силу. Попробуйте, например, один из новых псевдонимов:
[me@linuxbox ~]$ ll
Заключительное замечание
В этой главе вы приобрели основные навыки правки конфигурационных файлов в текстовом редакторе. По мере чтения страниц справочного руководства (man) для команд обращайте внимание на переменные окружения, поддерживаемые командами. Эта информация может оказаться весьма ценной. В следующих главах вы познакомитесь с еще одним мощным инструментом — функциями командной оболочки, которые также можно включать в файлы запуска bash, чтобы расширить арсенал собственных команд.
Читать дальшеИнтервал:
Закладка: