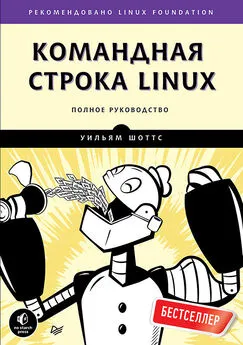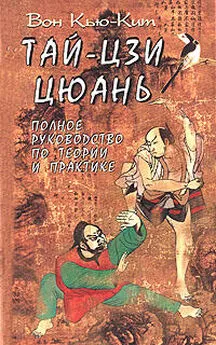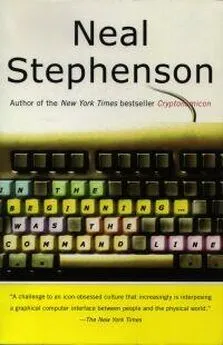Уильям Шоттс - Командная строка Linux. Полное руководство
- Название:Командная строка Linux. Полное руководство
- Автор:
- Жанр:
- Издательство:Питер
- Год:2016
- ISBN:978-5-496-02303-0
- Рейтинг:
- Избранное:Добавить в избранное
-
Отзывы:
-
Ваша оценка:
Уильям Шоттс - Командная строка Linux. Полное руководство краткое содержание
Книга Уильяма Шоттса "Командная строка Linux: Полное руководство" представляет обширный обзор «жизни» в командной строке Linux. В отличие от других книг, посвященных одной программе, такой как командный интерпретатор bash, в этой книге автор попытается рассказать, как поладить с интерфейсом командной строки в более широком аспекте. Как он работает? Что можно сделать с его помощью? Как лучше его использовать? Эта книга не об администрировании системы Linux. Эта книга исключительно о Linux.
В книге материал излагается в тщательно выверенной последовательности, как в школе, где учитель руководит вами и направляет вас по правильному пути. Многие авторы грешат тем, что подают материал в «систематическом» порядке, имеющем определенный смысл для писателя, но способном вызывать путаницу у начинающих пользователей. Цель данной книги — познакомить вас с идеологией Unix, которая отличается от идеологии Windows.
Командная строка Linux. Полное руководство - читать онлайн бесплатно полную версию (весь текст целиком)
Интервал:
Закладка:
l список известных типов разделов
Если ввести команду l, появится длинный список допустимых типов разделов. Среди них можно увидеть идентификатор b типа существующего раздела и идентификатор 83 для Linux. Вернемся обратно к меню программы, где можно увидеть команду изменения идентификатора раздела:
t изменить тип раздела
Введите t и затем новый идентификатор:
Command (m for help): t
Selected partition 1
Hex code (type L to list codes): 83
Changed system type of partition 1 to 83 (Linux)
Это все изменения, которые нам нужно было сделать. До этого момента никаких изменений на самом устройстве не было произведено (все изменения пока просто зафиксированы в памяти программы, а не на физическом устройстве), поэтому теперь запишем измененную таблицу разделов на устройство и выйдем.
Для этого введите команду w:
Command (m for help): w
The partition table has been altered!
Calling ioctl() to re-read partition table.
WARNING: If you have created or modified any DOS 6.x
partitions, please see the fdisk manual page for additional
information.
Syncing disks.
[me@linuxbox ~]$
Если бы мы решили оставить устройство в неизменном состоянии, то могли бы ввести команду q и покинуть программу без записи изменений на устройство. Предупреждающее сообщение, выглядящее зловещим, можно просто игнорировать7.
Создание новой файловой системы с помощью mkfs
Завершив редактирование разделов (довольно простое, хотя так бывает не всегда), мы создадим на флеш-диске новую файловую систему. Для этого воспользуемся программой mkfs (сокращенно от make filesystem — создать файловую систему), способной создавать разные файловые системы. Чтобы создать на устройстве файловую систему ext3, следует передать команде параметр -t и с типом файловой системы ext3, затем указать имя устройства и раздел, который требуется отформатировать:
[me@linuxbox ~]$ sudo mkfs -t ext3 /dev/sdb1
mke2fs 1.40.2 (12-Jul-2012)
Filesystem label=
OS type: Linux
Block size=1024 (log=0)
Fragment size=1024 (log=0)
3904 inodes, 15608 blocks
780 blocks (5.00%) reserved for the super user
First data block=1
Maximum filesystem blocks=15990784
2 block groups
8192 blocks per group, 8192 fragments per group
1952 inodes per group
Superblock backups stored on blocks:
8193
Writing inode tables: done
Creating journal (1024 blocks): done
Writing superblocks and filesystem accounting information: done
This filesystem will be automatically checked every 34 mounts or
180 days, whichever comes first. Use tune2fs -c or -i to override.
[me@linuxbox ~]$
Когда выбирается тип файловой системы ext3, программа выводит массу информации. Чтобы восстановить на устройстве оригинальную файловую систему FAT32, следует указать тип файловой системы vfat:
[me@linuxbox ~]$ sudo mkfs -t vfat /dev/sdb1
Эту процедуру с редактированием разделов и форматированием можно повторять с любыми дополнительными устройствами хранения, подключаемыми к системе. Хотя в данном примере мы работали с маленьким флеш-диском, ту же процедуру можно применить и к внутренним жестким дискам, и к другим извлекаемым устройствам хранения, таким как жесткие USB-диски.
Проверка и восстановление файловой системы
Знакомясь с файлом /etc/fstab, мы видели некие странные цифры в конце каждой строки. Каждый раз, когда система загружается, она проверяет целостность файловых систем перед их монтированием. Эту проверку выполняет программа fsck (сокращенно от filesystem check — проверка файловой системы). Последнее число в каждой записи в файле fstab определяет порядок проверки файловых систем. В примере, приведенном выше, видно, что корневая файловая система проверяется первой, вслед за ней проверяются файловые системы home и boot. Устройства с нулем в последнем поле не проверяются стандартными механизмами.
Программа fsck может не только проверить целостность, но и восстановить поврежденные файловые системы с той или иной степенью успеха в зависимости от масштаба повреждений. В Unix-подобных системах восстановленные фрагменты файлов помещаются в каталог lost+found, находящийся в корне каждой файловой системы.
Проверить наш флеш-диск (который предварительно необходимо размонтировать) можно с помощью следующей команды:
[me@linuxbox ~]$ sudo fsck /dev/sdb1
fsck 1.40.8 (13-Mar-2012)
e2fsck 1.40.8 (13-Mar-2012)
/dev/sdb1: clean, 11/3904 files, 1661/15608 blocks
По моему опыту, файловые системы повреждаются крайне редко, если нет никаких проблем с аппаратной частью, таких как выход из строя привода диска. В большинстве файловых систем обнаруженные на этапе загрузки повреждения вызывают остановку системы с выводом предложения запустить fsck перед продолжением.
В культуре Unix слово «fsck» часто используется взамен распространенного ругательства, в котором три буквы совпадают с буквами в имени команды. Это показательно — вы почти наверняка будете произносить упомянутое слово, оказавшись в ситуации, вынуждающей запустить fsck.
Форматирование гибких дисков
Те из вас, кто пользуется компьютерами, настолько старыми, что они оборудованы приводами гибких дисков, также смогут управлять этими устройствами. Подготовка чистого гибкого диска выполняется в два этапа. Сначала нужно выполнить низкоуровневое форматирование диска, а затем создать файловую систему. Для форматирования в данном случае используется программа dformat, которой передается имя устройства привода гибких дисков (обычно /dev/fd0):
[me@linuxbox ~]$ sudo fdformat /dev/fd0
Double-sided, 80 tracks, 18 sec/track. Total capacity 1440 kB.
Formatting ... done
Verifying ... done
Затем следует создать файловую систему FAT с помощью mkfs:
[me@linuxbox ~]$ sudo mkfs -t msdos /dev/fd0
Обратите внимание, что здесь использован тип файловой системы msdos, чтобы создать старую (и меньшую по размерам) таблицу размещения файлов. После подготовки диска он монтируется как любые другие устройства.
Непосредственное перемещение данных между устройствами
Обычно на компьютерах мы работаем с данными, организованными в файлы, однако точно так же можно работать с данными в «низкоуровневой» форме. Если взглянуть на содержимое диска, можно увидеть, что оно состоит из множества «блоков» данных, которые операционная система интерпретирует как файлы и каталоги. Если бы мы умели интерпретировать диски как простые коллекции блоков данных, мы смогли бы выполнять множество полезных задач, таких как клонирование дисков.
Эту задачу решает программа dd. Она копирует блоки данных из одного места в другое. По историческим причинам команда имеет уникальный синтаксис:
dd if=входной_файл of=выходной_файл [bs=размер_блока [count=число_блоков]]
Представьте, что у вас есть два флеш-диска USB одинакового размера и вам нужно создать точную копию первого диска на втором. Допустим, что после подключения к компьютеру им назначаются имена устройств /dev/sdb и /dev/sdc соответственно. В этом случае скопировать содержимое первого диска на второй можно следующей командой:
dd if=/dev/sdb of=/dev/sdc
Как вариант, если к компьютеру подключено только первое устройство, можно скопировать его содержимое в обычный файл, который впоследствии использовать для восстановления или копирования:
Читать дальшеИнтервал:
Закладка: