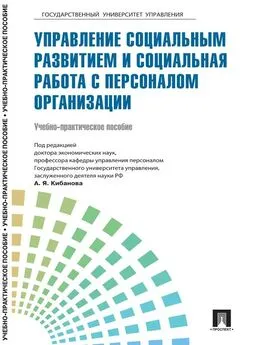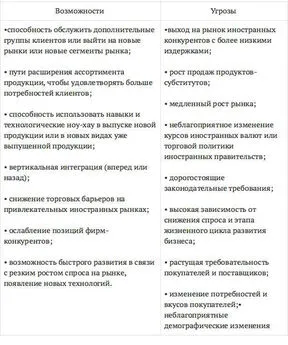Елена Томиловская - 1C: Предприятие, версия 8.0. Зарплата, управление персоналом
- Название:1C: Предприятие, версия 8.0. Зарплата, управление персоналом
- Автор:
- Жанр:
- Издательство:неизвестно
- Год:неизвестен
- ISBN:нет данных
- Рейтинг:
- Избранное:Добавить в избранное
-
Отзывы:
-
Ваша оценка:
Елена Томиловская - 1C: Предприятие, версия 8.0. Зарплата, управление персоналом краткое содержание
«1С:Зарплата и Управление Персоналом 8.0» – это программа массового назначения, созданная на технологической платформе нового поколения «1С:Предприятие 8.0».
Типовая конфигурация «Зарплата и Управление Персоналом» предлагается в качестве инструмента для реализации кадровой политики предприятия, а также автоматизации различных служб предприятия, начиная от службы управления персоналом и линейных руководителей до работников бухгалтерии, занимающихся расчетом зарплаты.
Из данной книги Вы узнаете, как с помощью программы «1С:Зарплата и Управление Персоналом 8.0» планировать потребность в персонале и обеспечивать бизнес кадрами, научитесь эффективно планировать занятость персонала, вести учет и анализ кадрового состава, грамотно организовывать кадровое делопроизводство, а также освоите расчет заработной платы персонала и исчисление регламентированных законодательством налогов и взносов с фонда оплаты труда.
Итак, если Вам предстоит вести управленческий учет персонала, кадровый учет или рассчитывать заработную плату персонала – эта книга для Вас!
Издание подготовлено при содействии Агентства деловой литературы «Ай Пи Эр Медиа»
1C: Предприятие, версия 8.0. Зарплата, управление персоналом - читать онлайн бесплатно ознакомительный отрывок
Интервал:
Закладка:
Окно «Синтакс-Помощника» состоит из двух частей.

В верхней части в виде дерева выдается список элементов встроенного языка системы «1С: Предприятие»: операторов, управляющих конструкций, процедур и функций, системных констант и др. Для удобства все элементы встроенного языка объединены в тематические разделы, представленные в виде ветвей дерева.
Работа в окне «Синтакс-Помощника» стандартна для иерархических структур данных, представленных в виде дерева. Для быстрого раскрытия ветви рекомендуем использовать клавиши «+», «-» и «*» цифровой клавиатуры. «+» раскрывает ветвь на один уровень, «-» – сворачивает, «*» – раскрывает все подветви данной ветви.
В нижней части окна «Синтакс-Помощника» выдается краткое описание элемента встроенного языка, выбранного в верхнем окне. Для получения описания следует выбрать наименование элемента языка в верхней части окна «Синтакс-Помощника».
В окне расположена панель инструментов, с помощью которой можно просмотреть историю выбранных ранее описаниям.
19.6. Настройка пользовательского интерфейса
Для запуска настройки пользовательского интерфейса выберите пункт «Сервис – Настройка...».
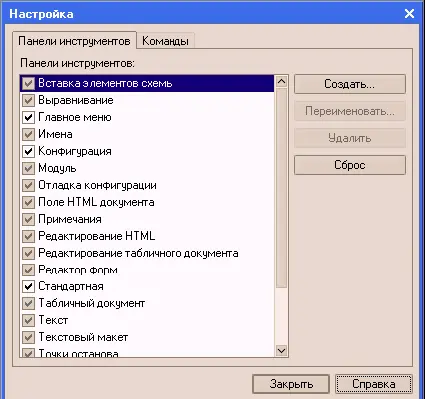
На закладке «Панели инструментов»с помощью управляющих элементов ведется вся работа по созданию, редактированию и удалению панелей инструментов.
В списке панелей инструментов флажком отмечены панели, находящиеся в настоящий момент на экране. Флажок можно ставить и снимать, щелкая мышью в рамке слева от имени панели инструментов, и, таким образом, вызывать выбранную панель инструментов на экран и убирать ее. Управление возможно только теми панелями, которые в данный момент могут быть использованы. Остальные панели недоступны.
Например, при редактировании текстового документа может быть использована панель «Текст» и недоступна панель «Табличный документ». Поэтому при настройке можно указать, следует ли панель «Текст» показывать при редактировании текстов или нет.
При первом открытии этого окна в списке панелей инструментов будут присутствовать только системные панели. При создании пользователем новых панелей инструментов в список будут добавлены их названия.
19.7. Создание панелей инструментов
Для создания панели инструментов необходимо перейти в закладку «Панели инструментов»и нажать кнопку «Создать». В появившемся запросе необходимо ввести имя новой панели инструментов. По умолчанию новой панели присваивается имя «Командная панель». После нажатия кнопки «OK»на экране появится новая панель инструментов – пока еще без кнопок.

19.7.1. Переименование панели инструментов
Переименовывать можно только панели инструментов, созданные пользователем.
Для переименования панели необходимо выбрать ее имя в списке, нажать кнопку «Переименовать», указать новое имя.

19.7.2. Удаление панели инструментов
Удалить можно только панели инструментов, созданные пользователем.
Для удаления панели необходимо выбрать ее имя в списке и нажать кнопку «Удалить». Панель инструментов удаляется без дополнительного предупреждения.
19.7.3. Восстановление системных панелей инструментов
Системные панели инструментов, измененные в результате редактирования, можно восстановить в первоначальном виде. Для этого необходимо выбрать имя системной панели в списке и нажать кнопку «Сброс».
19.7.4. Редактирование панелей инструментов
При редактировании панелей инструментов можно изменять состав и взаимное расположение кнопок, что позволяет организовать панели инструментов наиболее удобным образом. Редактирование выполняется при помощи закладки «Команды»окна «Настройка».

Все кнопки, которые могут быть размещены на панелях инструментов, для удобства объединены в несколько категорий. Список категорий размещается в списке «Категории». Если выбрать в этом списке имя какой-либо категории, в списке «Команды»выдается набор команд, входящих в эту категорию. Этот набор не может быть изменен.
Чтобы узнать назначение конкретной кнопки, необходимо щелкнуть на ней мышью – в нижней части закладки будет выдано описание кнопки.
Все действия по редактированию панелей инструментов выполняются методом «drag & drop» («перенеси и оставь»). Для того чтобы добавить кнопку на панель инструментов, необходимо перетащить ее мышью на эту панель с закладки «Команды»или с другой панели. Если при перетаскивании кнопки с панели на панель держать нажатой клавишу Ctrl, кнопка будет скопирована на вторую панель и останется на первой.
Для удаления кнопки с панели инструментов необходимо перетащить ее мышью в любое место окна программы.
19.8. Сравнение файлов
Режим сравнения файлов дает возможность пользователю сравнить два любых файла. Для сравнения файлов необходимо выбрать пункт «Файл» – «Сравнить файлы». На экран будет выдан диалог для выбора сравниваемых файлов.
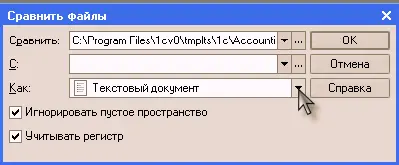
В полях «Сравнить»и «С»необходимо указать имена сравниваемых файлов. Имена файлов можно ввести вручную, выбрать из выпадающего списка или нажатием кнопки вызвать стандартный диалог открытия файл и выбрать файл в этом диалоге.
Установка флажка «Игнорировать пустое пространство»означает, что пробелы сравниваться не будут.
Флажок «Различать регистр»позволяет при сравнении различать прописные и строчные буквы. Если флажок установлен, одна и та же прописная и строчная буква будут считаться разными символами.
Для начала сравнения необходимо нажать кнопку «ОК».
В зависимости от типа сравниваемых файлов, режим предоставляет различные возможности сравнения:
● В двоичных файлах определяется только наличие или отсутствие различий, о чем выдается соответствующее сообщение.
Читать дальшеИнтервал:
Закладка: