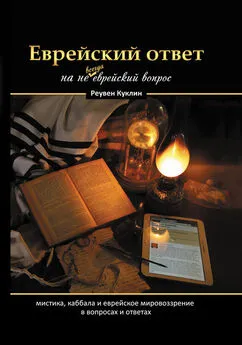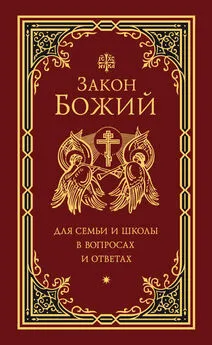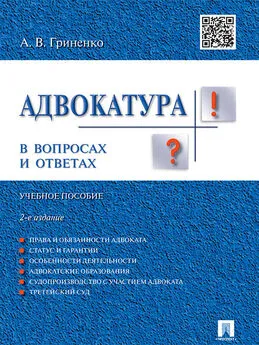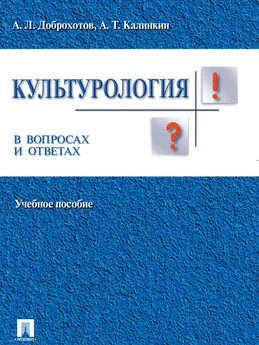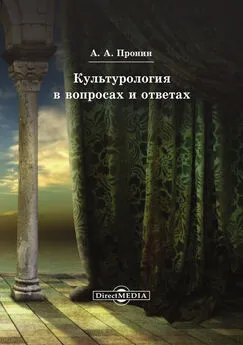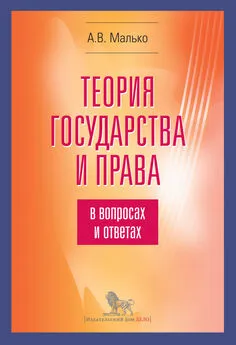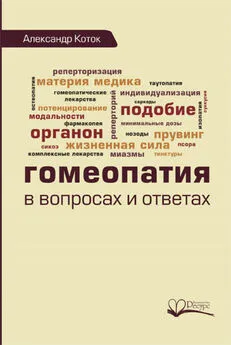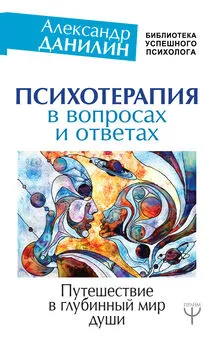Александра Арсентьева - 1С: Предприятие в вопросах и ответах
- Название:1С: Предприятие в вопросах и ответах
- Автор:
- Жанр:
- Издательство:неизвестно
- Год:неизвестен
- ISBN:нет данных
- Рейтинг:
- Избранное:Добавить в избранное
-
Отзывы:
-
Ваша оценка:
Александра Арсентьева - 1С: Предприятие в вопросах и ответах краткое содержание
Вы никогда не работали с программой 1С: Предприятие и Вам интересно узнать, что это такое? Вы слышали об этой системе и хотите узнать, какие возможности она имеет? Вас интересует, сможете ли вы освоить программу и использовать ее в дальнейшем? Тогда эта книга для Вас. С помощью нее вы сможете самостоятельно освоить основные приемы разработки программы, научитесь создавать приложения, получите ответы на самые разнообразные вопросы в сфере бухгалтерского учета и научитесь решать любые рабочие задачи с помощью программы 1С: Предприятие 8:0.
1С: Предприятие в вопросах и ответах - читать онлайн бесплатно ознакомительный отрывок
Интервал:
Закладка:
Реквизит « Себестоимость»отсутствует в диалоговых окнах типов « Услуга»и « Работа».
В программе «1С: Предприятие» в справочнике «Номенклатура»предусмотрен режим отбора по типу номенклатуры, но следует помнить, что при работе с иерархическим списком режим отбора неэффективен.
5. Справочник «Основные средства»
Попробуем установить новый элемент Компьютерв справочнике «Основные средства». Кнопкой « Новая строка»вызовем диалоговое окно заполнения карточки основного средства – диалоговое окно типа « Блокнот»,которое состоит из двух вкладок: « Общие сведения»и « Начисление амортизации».В закладке « Начисление амортизации»участвует в расчетах реквизит «Срок полезного использования».При этом в поле « Способ начисления амортизации»из списка задается вариант расчета. Самым простым способом начисления амортизации является линейный.Производя начисления в торговле, вы должны задать счет «Издержки обращения»со статьей издержек «Износ ОС».Производя начисления, в предприятии выбирают счет «Общепроизводственные затраты»и задают статью затрат « Износ ОС».
6. План счетов
Откроем в программе диалоговое окно с планом счетов (рис. 13). Для этого вам необходимо выбрать в главном меню «Операции»пункт « План счетов».Для выбора счета из списка окно плана счетов используется в различных режимах программы, то есть при вводе проводок, счета проводки могут быть выбраны из плана счетов (что предпочтительнее во избежание дальнейших проблем с полем счета), а могут вводиться с клавиатуры. Таблица плана счетов содержит различную информацию о счете:
1) «Акт»– признак активности счета. Признак активности может иметь значения «А» – активный, «П» – пассивный, «АП» – активно-пассивный. Отображение остатков по счету определяется его активностью. Также активный счет всегда имеет дебетовый остаток, который в случае превышения его кредитовым оборотом становится отрицательным. Пассивный счет всегда имеет кредитовый остаток, который в случае превышения его дебетовым оборотом приобретает отрицательное значение. Активно-пассивный счет может иметь как кредитовый, так и дебетовый остаток, который всегда будет положительным;
2) «Кол.»– признак ведения количественного учета. В графе «Кол.» ставится «+» в случае ведения количественного учета по счету или субсчету;
3) «Код»– полный код счета, включающий в себя все коды вышестоящих счетов;
4) «Субконто 1…5»– виды субконто счета. Максимальное количество субконто счетов, настроенное в конфигурации, задает количество колонок. Значения этих колонок определяют ведение аналитического учета по данному счету по указанным видам субконто;
5) «Пиктограмма»– колонка плана счетов, отражающая состояние счета, вне зависимости от того, имеет ли этот счет субсчета, является ли он собственным счетом, заведен он в конфигурации или в окне плана счетов, помечен на удаление или нет;
6) «Вал.»– признак ведения валютного учета. В графе «Вал» ставится «+», если по счету или субсчету ведется валютный учет;
7) «Наименование»– краткое наименование собственного счета или субсчета – строка, отражающая назначение счета;
8) «Заб.»– признак забалансового отчета. В графе «Заб.» ставится «+», если счет является забалансовым. Дополнительный учет, не отраженный в балансе, можно вести с помощью забалансового счета. Пользователь может вести учет по своим забалансовым счетам с помощью проводок.
Работать с планом счетов можно в режиме иерархического списка . Для этого следует на панели инструментов справочника нажать кнопку « Иерархический список».Этот режим наиболее удобен для рассмотрения одного счета со всеми субсчетами.
Как можно отредактировать план счетов?Редактировать введенные на этапе конфигурирования счета и субсчета практически невозможно. В таких счетах можно отредактировать только дополнительные реквизиты, если они есть в плане счетов. Редактировать новый счет лучше всего в диалоговом окне, предварительно задав режим. Следует выбрать в меню « Действия»пункт « Редактировать в диалоге».При невыполнении этих действий счет будет вводиться в окне плана счетов.
Редактировать уже существующий счет можно несколькими способами:
1) войти в меню « Действия»и выбрать пункт « Изменить»;
2) на панели инструментов нажать кнопку « Изменить»;
3) нажать клавишу « Enter»или в основном режиме дважды щелкнуть левой клавишей мыши.
В случае введения нового счета пользователем для редактирования доступны все реквизиты счета.
Для ввода нового счета или субсчета существует несколько способов:
1) нажмите кнопку « Новая строка»на панели инструментов диалогового окна « План счетов»;
2) нажмите клавишу « Ins»;
3) выйдите в меню « Действия»и выберите пункт « Новый».
Изменение счета будет производиться в отдельном окне или в строке списка счетов. Это зависит от конфигурации и установки режима « Редактировать в диалоге».Для окончания редактирования в отдельном окне следует нажать кнопку « Закрыть»или « ОК».В том случае, если вы редактируете в списке, следует нажать клавишу « Enter»или кнопку « Записать»,расположенную на панели инструментов. Программе требуется полный пересчет итогов в случае редактирования реквизитов счетов (валютного, количественного, аналитического учета, признака забалансовости).
Пересчет итого осуществляется в режиме « Управление бухгалтерскими итогами»путем нажатия кнопки « Пересчет итогов».Для отключения настроек видов субконто (аналитического учета) при изменении счета следует использовать пункт « Значение»подпункт « Очистить значение»меню « Действия».
Во время введения нового счета программа спрашивает у вас, будут ли у этого счета субсчета. В том случае, если вы даете положительный ответ, счет при записи становится счетом верхнего уровня (то есть группой), и в дальнейшем может иметь субсчета. Такой счет не может быть использован в проводках, только его субсчета. Следует помнить, что для счета, заданного в конфигурации как простой, невозможно задавать субсчета.
Одним из вариантов добавления счета или субсчета в план счетов является копирование уже существующего счета или субсчета.
Читать дальшеИнтервал:
Закладка: