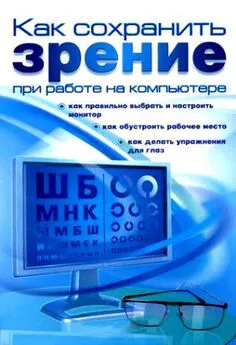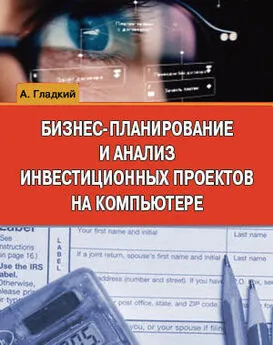Алексей Гладкий - Бюджетирование на компьютере
- Название:Бюджетирование на компьютере
- Автор:
- Жанр:
- Издательство:неизвестно
- Год:2013
- ISBN:нет данных
- Рейтинг:
- Избранное:Добавить в избранное
-
Отзывы:
-
Ваша оценка:
Алексей Гладкий - Бюджетирование на компьютере краткое содержание
Данная книга адресована в первую очередь специалистам, желающим в короткие сроки научиться строить бюджеты с использованием компьютера. Вначале будут рассмотрены ключевые теоретические вопросы, а затем предлагается описание наиболее популярных и эффективных программных средств, предназначенных для автоматизации процессов бюджетирования.
Все параметры, функции и характерные особенности программных продуктов, рассмотренных в данной книге, актуальны на момент ее написания.
Бюджетирование на компьютере - читать онлайн бесплатно ознакомительный отрывок
Интервал:
Закладка:
Свободно = План – Факт – Резерв
Для вывода информации о свободных суммах для доходной или расходной статьи в текущем периоде планирования предназначена команда контекстного меню Атрибуты значения показателя. При выполнении данной команды на экране открывается окно, в котором для просмотра свободных сумм следует на вкладке Атрибуты значения нажать кнопку Лимиты.
Название валюты, в которой представлены значения бюджетных показателей (статей), отображается в поле Валюта. При расчете значений статей в выбранной валюте используется ее курс на начало или конец самого мелкого периода планирования в зависимости от значения параметра настройки Курс валют по периоду планирования (подробнее см. выше раздел «Настройка параметров бюджетирования»).
В поле Прогнозный курс отображается вариант прогнозного курса текущей валюты для данного варианта бюджета. В базе данных значения статей хранятся только для реального курса валюты. При задании валюты, отличной от валюты статьи, для просмотра/редактирования бюджета хранимые значения статьи пересчитываются в заданную валюту.
В поле Расчет формул показан вариант расчета формул для данного варианта бюджета.
Отметим, что на вкладке бюджет изменить значения параметров Валюта, Прогнозный курс и Расчет формул вы не сможете – для этого нужно перейти в соответствующий режим нажатием кнопки Настройка. При этом открывается окно, которое представлено на рис. 3.49.
Рис. 3.49.Настройка параметров расчетаЕсли вы хотите отредактировать какой-либо параметр, отметьте его соответствующим флажком, затем в распложенном справа поле нажмите F3 или кнопку выбора, и в открывшемся окне укажите требуемое значение. Выполненные изменения вступают в силу после нажатия в данном окне кнопки Сохранить, а кнопка Отмена предназначена для выхода из данного режима без сохранения выполненных изменений. Основную информационную нагрузку несет средняя (центральная) панель окна просмотра и редактирования бюджета. Именно в ней содержится перечень бюджетных статей, периодов планирования, здесь отображаются значения бюджетных показателей, а также – выполняется их ввод (для статей, автоматическое заполнение которых не предусмотрено) и редактирование.
ПРИМЕЧАНИЕ
Ячейки бюджетной таблицы, которые можно заполнить вручную, подсвечиваются другим цветом (по умолчанию – желтым).
Статьи бюджета и значения аналитики могут располагаться по строкам или по столбцам этой таблицы, а периоды планирования (или значения аналитики) – по столбцам или строкам, соответственно. Число в ячейке таблицы является значением статьи (значением статьи по аналитике) для данного периода планирования. Ниже описывается наиболее распространенный вариант, когда статьи бюджета располагаются по строкам.
В первых трех полях обычно отображается иерархическая структура статей бюджета с указанием кода и краткого наименования для каждой статьи. Затем следуют управляющие поля, содержащие символы << и <, потом – периоды планирования или значения аналитики и вновь управляющие поля, отображающие символы >> и >.
Если периоды планирования (аналитики) имеют иерархическую структуру, то в заголовке колонки кроме наименования периода появляется знак +. Щелчок на этом знаке приводит к появлению новых колонок таблицы, отображающих подчиненные периоды планирования. При этом указанный знак преобразуется в —. Щелчок на данном знаке снова превращает его в +, а колонки с подчиненными периодами исчезают (сворачиваются).
Если периодов планирования или значений аналитики много, то на экране отображается только часть указанных полей. При этом таблица рассматривается как бы через «окно просмотра». Для перемещения «окна просмотра» по таблице и служат управляющие поля. Щелчок левой кнопкой мыши на знаках < или > перемещает указанное «окно» по таблице на одну колонку влево или вправо, соответственно. А щелчок на знаке << или >> перемещает «окно просмотра» так, что в нем отображается первая или последняя колонка периодов планирования соответственно.
Данные в редактируемые ячейки таблицы вводятся с клавиатуры. При этом по умолчанию программа суммирует значения статей, являющихся подчиненными для некоторой вышестоящей статьи, и результат записывается в ячейку вышестоящей статьи. Этот порядок нарушается в том случае, когда вышестоящая статья является расчетной; тогда ее значение рассчитывается по формуле.
При вводе значения вышестоящего периода планирования (значения аналитики) выполняется автоматическая разноска этого значения по подчиненным периодам. Например, если ввести значение некоторой статьи за год равное 21, то ее значения в каждом из первых трех кварталов будут равны 5, а в последнем квартале – 6.
Нижняя панель окна редактирования бюджета предназначена для отображения алгоритмов расчетных статей и задания настроечных параметров окна редактирования бюджета (переход в соответствующий режим осуществляется нажатием кнопки Панель управления; описание данного режима приведено ниже).
В первом поле отображается статья бюджета, на которую указывает курсор в средней панели. В нижнем поле отображается алгоритм расчета указанной статьи, если она является расчетной. Между ними в соответствующих полях указывается сокращенное наименование статьи бюджета, валюта и группа аналитик.Панель управления бюджетом
В программе «Галактика» реализованы широкие функциональные возможности по гибкой настройке бюджетов и управлению их структурой, представлением и содержимым. Для выполнения этих действий предназначен специальный механизм, который называется «Панель управления» и вызывается с помощью кнопки Панель управления, которая находится в нижней панели окна просмотра и редактирования бюджета (см. рис. 3.48). Окно панели управления, которое открывается при нажатии данной кнопки, изображено на рис. 3.50.
Рис. 3.50.Панель управления бюджетом
Функциональные возможности панели управления предусматривают решение следующих задач: проведение расчетов в бюджете, сравнение бюджетов, ручное агрегирование бюджетов в режиме «мультибюджет» и просмотр бюджетов с учетом внутренних или внешних оборотов в режиме «альтернативный просмотр».
Данное окно состоит из трех частей, и если в верхней и правой частях находятся одни и те же параметры, то содержимое нижней части зависит от открытой в данный момент вкладки (выбор вкладки осуществляется внизу окна).
В верхней части окна отображается выбранный ранее период планирования (этот параметр не редактируется), а также название типовой формы бюджета, которую можно перевыбрать с помощью клавиши F3.
Читать дальшеИнтервал:
Закладка: