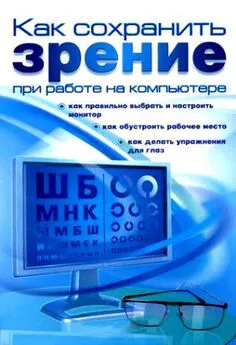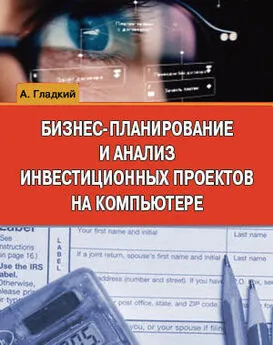Алексей Гладкий - Бюджетирование на компьютере
- Название:Бюджетирование на компьютере
- Автор:
- Жанр:
- Издательство:неизвестно
- Год:2013
- ISBN:нет данных
- Рейтинг:
- Избранное:Добавить в избранное
-
Отзывы:
-
Ваша оценка:
Алексей Гладкий - Бюджетирование на компьютере краткое содержание
Данная книга адресована в первую очередь специалистам, желающим в короткие сроки научиться строить бюджеты с использованием компьютера. Вначале будут рассмотрены ключевые теоретические вопросы, а затем предлагается описание наиболее популярных и эффективных программных средств, предназначенных для автоматизации процессов бюджетирования.
Все параметры, функции и характерные особенности программных продуктов, рассмотренных в данной книге, актуальны на момент ее написания.
Бюджетирование на компьютере - читать онлайн бесплатно ознакомительный отрывок
Интервал:
Закладка:
Правая часть окна включает в себя кнопки, предназначенные для выбора требуемого режима работы и активизации соответствующих функций панели управления. Эти кнопки перечислены ниже.
• Сохранить бюджет – кнопка предназначена для сохранения всех выполненных в текущем бюджете изменений.
• Сохранить бюджет как – с помощью данной кнопки вы можете сохранить внесенные изменения в виде нового варианта (копии) бюджета. Параметры сохранения указываются в окне, которое отображается на экране при нажатии данной кнопки.
• Пересчитать данные – кнопка позволяет произвести пересчет значений бюджетных показателей. При этом в ходе расчета вычисляются значения как расчетных, так и агрегированных статей.
• Удалить все данные – с помощью этой кнопки можно быстро присвоить всем бюджетным показателям нулевые значения.
• Повернуть оси – эта кнопка позволяет поменять местами оси текущего бюджета. Например, если по строкам отображались статьи бюджета, а по столбцам – периоды планирования, то после нажатия на данную кнопку по строкам будут отображаться периоды планирования, а по столбцам – статьи бюджета.
• Печать – с помощью данной кнопки содержимое бюджета выгружается в Excel-файл для просмотра, редактирования и распечатки.
• Выход – кнопка предназначена для выхода из режима работы Панели управления и закрытия данного окна.
Содержимое левой части окна в зависимости от назначения и функциональности сгруппировано на вкладках Настройка, Сравнение, Мультибюджет и Альтернативный просмотр, описание которых приводится далее.
Параметры настройки в панели управления
На вкладке Настройка (см. рис. 3.50) расположены параметры, с помощью которых производится настройка автоматических расчетов, а также отображения и записи значений статей бюджета. Отметим, что эта вкладка открывается в данном окне по умолчанию.
С помощью параметра Количество колонок вы можете самостоятельно определить число столбцов периодов планирования или значений аналитики (в зависимости от способа представления бюджета), содержащихся в «окне просмотра» между колонками < и >. Этот параметр может принимать значения в интервале от 1 до 10.
В режиме редактирования бюджета реализована возможность автоматического пересчета значений вышестоящих бюджетных статей при редактировании нижестоящих статей. Этот режим включается путем установки флажка Автоматический пересчет.ПРИМЕЧАНИЕ
Если вы хотите пересчитать значения расчетных статей, то нажмите кнопку Пересчитать данные (подробнее см. предыдущий раздел).
Если установить флажок Округлять при выводе, то показатели бюджета будут округлены при отображении их в окне редактирования и выводе на печать в соответствии с действующей настройкой округления (соответствующие параметры настраиваются в реестре настройки).
Если отключен параметр Сохранение агрегатов статей, то значения агрегатных статей рассчитываются при открытии окна редактирования бюджета. Если же этот параметр включен, то текущие агрегатные значения автоматически записываются в базу данных для последующего использования.
Похожее назначение имеет параметр Сохранение агрегатов периодов – если он установлен, то значения агрегатов статей по периодам будут автоматически фиксироваться в информационной базе, а если снят – эти значения будут пересчитываться заново при каждом открытии окна редактирования бюджета.
С помощью параметров Аббревиатура, Валюта, Ед. измерения, находящихся в области Атрибуты статьи, осуществляется управление отображением столбцов с соответствующими названиями в окне редактирования бюджета при условии, что статьи отображаются по строкам бюджета.
Также на данной вкладке находится переключатель, который определяет порядок отображения измененных значений бюджетных показателей. Он может принимать одно из перечисленных ниже значений.
• Режимы выделения выключить – в данном случае режим выделения измененных значений отключается.
• Измененные значения выделить – если переключатель установлен в это положение, то измененные значения статей бюджета выделяются цветом. По умолчанию – это синий цвет. Например, будут выделены указанным цветом отредактированные с клавиатуры значения статей бюджета.
• Сохраняемые значения выделить – при установленном данном значении те данные бюджета, которые записываются в базу данных, выделяются цветом. По умолчанию – это синий цвет. Обычно значения агрегатных статей и периодов планирования не записываются в базу данных, поэтому они не выделяются цветом, однако при установке любого из флажков Сохранение агрегатов статей/периодов (описание этих флажков см. выше) эти значения будут выделены.
• Фиксированные значения выделить – если переключатель установлен в это положение, то значения статьи с атрибутом фиксированное выделяются цветом. Этот атрибут можно установить с помощью команды контекстного меню Атрибуты значения показателя.
• Лимитируемые значения выделить – аналогично предыдущему параметру, если переключатель установлен в это положение, то значения статьи с атрибутом лимитируемое выделяются цветом
Включение и настройка режима сравнения двух разных бюджетов
В программе реализована возможность автоматического сравнения двух разных бюджетов. Например, вы можете сравнить плановый и фактический бюджеты и быстро получить информацию обо всех имеющихся расхождениях.
Однако для решения данной задачи необходимо выполнить несколько подготовительных действий. Для этого откройте «Панель управления», и перейдите на вкладку Сравнение, которая изображена на рис. 3.51.
Рис. 3.51.Включение и настройка параметров сравнения бюджетовПервое, что нужно сделать для сравнения бюджетов – это включить соответствующий режим с помощью параметра Режим сравнения – включен. Только после этого вкладка примет вид, как показано на рис. 3.51, а в окне редактирования бюджета, помимо вкладки Бюджет (см. рис. 3.48), появится также вкладка Сравнить с.
Режим отображения результатов сравнения выбирается с помощью переключателя Результат сравнения. Если данному параметру присвоено значение нет (его предлагается использовать по умолчанию), то вместо каждой колонки бюджета будут отображаться две: в первой отобразятся показатели одного бюджета, во второй – другого.
Если вы выбрали вариант (Кол1–Кол2) или (Кол2–Кол1), то к двум описанным выше колонкам добавляется третья, отображающая разность между показателями этих бюджетов. Положительная разность отображается выбранным по умолчанию красным цветом, отрицательная – зеленым.
При выборе варианта %(Кол1/Кол2) или %(Кол2/Кол1) вместо колонки, отображающей разность, появляется колонка процента, в которую выводится процентное соотношение бюджетных данных. Например, при сравнении плановых и фактических параметров бюджета это будет процент выполнения плана. Отметим, что при выборе одного из этих значений появляется дополнительное поле Критическое значение, в которое можно ввести критическое значение процента, а расположенном левее поле выбрать отношение: >, >=, <, <= или =. Например, при выборе отношения >, те значения процента, которые превышают критическое значение, выделяются назначенным по умолчанию красным цветом. Все остальные значения будут выделены зеленым цветом.
Читать дальшеИнтервал:
Закладка: