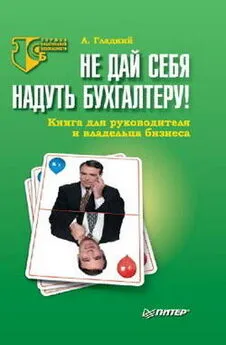Алексей Гладкий - 1С: Бухгалтерия 8.2. Оформление и проведение первичных учетных документов
- Название:1С: Бухгалтерия 8.2. Оформление и проведение первичных учетных документов
- Автор:
- Жанр:
- Издательство:неизвестно
- Год:неизвестен
- ISBN:нет данных
- Рейтинг:
- Избранное:Добавить в избранное
-
Отзывы:
-
Ваша оценка:
Алексей Гладкий - 1С: Бухгалтерия 8.2. Оформление и проведение первичных учетных документов краткое содержание
1С: Бухгалтерия 8.2. Оформление и проведение первичных учетных документов - читать онлайн бесплатно ознакомительный отрывок
Интервал:
Закладка:

Рис. 1.5.Поиск документа по его номеру
В данном окне в поле Номер документас клавиатуры либо из раскрывающегося списка вводится номер документа, который требуется найти. Интервал времени для поиска задается в полях В диапазоне дат с по; требуемые значения можно ввести либо с клавиатуры, либо с помощью кнопки выбора, которая расположена в конце каждого поля. При нажатии на эту кнопку на экран выводится окно календаря, в котором выбирается требуемая дата. В поле Виды документовдолжен быть установлен флажок напротив позиции, соответствующей виду документа (на рис. 1.5 эта позиция называется Приходный кассовый ордер). Процесс поиска в соответствии с заданными параметрами инициируется нажатием кнопки Найти; результаты поиска выводятся в нижней части окна в поле Найдено. Для быстрого перехода к требуемой позиции следует установить на нее курсор и нажать кнопку Выбрать– в результате окно Поиск по номеру документаавтоматически закроется, а в окне списка курсор будет установлен на выбранный документ.
Провести– эта команда предназначена для проведения документа, на котором установлен курсор. Если дата документа меньше текущей даты, то при активизации данной команды на экране отобразится соответствующее предупреждение с предложением провести документ неоперативно. Документ будет проведен после положительного ответа на данный запрос. Сразу после проведения документа в крайней слева колонке напротив него отобразится соответствующий признак.
Отмена проведения– данная команда доступна только в том случае, когда курсор установлен на проведенном документе, и предназначена для отмены проведения документа. После выполнения данной операции в крайней слева колонке исчезнет признак проведенного документа.
Установить отбор и сортировку списка– с помощью данной команды осуществляется настройка фильтра на отображаемые в окне списка позиции. При выполнении команды на экране открывается окно, приведенное на рис. 1.6.
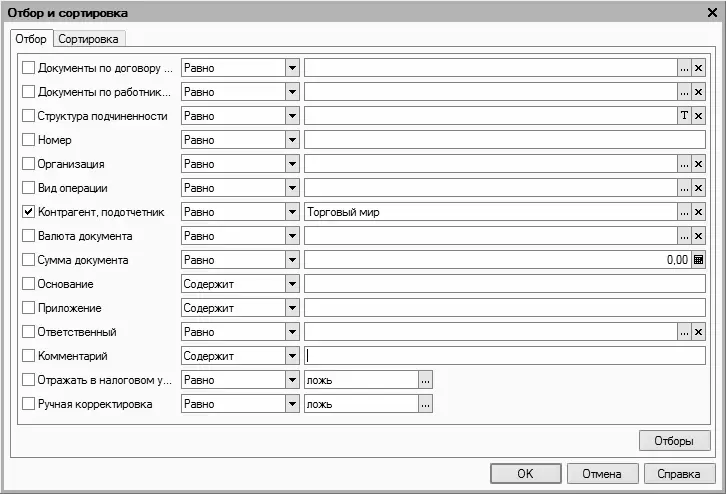
Рис. 1.6.Настройка параметров отбора
Отметим, что содержимое окна настройки параметров фильтра может отличаться в зависимости от текущего режима работы. На рис. 1.6 оно показано в режиме работы с приходными кассовыми ордерами, а, например, при работе с документами на приход товарно-материальных ценностей либо с доверенностями его некоторые параметры будут иными. Но в любом случае принцип работы в данном окне является единым.
Окно настройки параметров отбора состоит из двух вкладок: Отбор(эта вкладка открыта на рис. 1.6) и Сортировка. Рассмотрим содержимое каждой из них.
На вкладке Отборосуществляется настройка параметров фильтра. В левой части вкладки содержится перечень условий фильтра ( Номер, Организация, Вид операциии др.). Для выбора требуемого условия необходимо установить соответствующий флажок. Справа с клавиатуры либо помощью кнопки выбора указывается конкретное значение выбранного фильтра: например, на рис. 1.6 выбран фильтр Контрагент, подотчетник, а значение фильтра – Торговый мир. Между условием фильтра и его значением из раскрывающегося списка следует выбрать вариант применения фильтра ( Равно, Не равно, В списке, Не в спискеи др. – у разных условий фильтра разные варианты применения). Например, на рис. 1.6 для фильтра Контрагент, подотчетниквыбран вариант Равно. Это означает, что после применения фильтра в списке останутся только документы, которые оформлены от имени контрагента Торговый мир. Если же установить вариант Не равно, то из списка будут исключены все документы, оформленные от имени контрагента Торговый мир(попросту говоря, с помощью варианта Не равновключается обратный фильтр).
ПРИМЕЧАНИЕ
Некоторые пользователи путают параметры Организация и Контрагент, подотчетник. Следует учитывать, что параметр Организация подразумевает название организации, от имени которой оформляется документ, а параметр Контрагент, подотчетник – название контрагента по документу.
Для выбора множественного значения фильтра (например, чтобы указать несколько организаций) следует выбрать вариант В спискелибо Не в списке. В первом случае будут показаны документы, соответствующие заданным параметрам, во втором – такие документы будут из списка исключены (здесь прослеживается аналогия с вариантами Равнои Не равно).
Текущую настройку фильтра можно сохранить, воспользовавшись кнопкой Отборы. При нажатии на данную кнопку на экране открывается окно, изображенное на рис. 1.7.
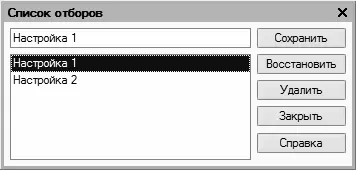
Рис. 1.7.Список настроек фильтра
В данном окне следует с клавиатуры ввести произвольное имя сохраняемого фильтра и нажать кнопку Сохранить.
ВНИМАНИЕ
Сохранение фильтра возможно только в том случае, когда в нем выбрано хотя бы одно условие. В противном случае кнопка Сохранить в окне Список отборов будет недоступна.
В дальнейшем для применения сохраненного фильтра следует открыть окно Список отборов, установить курсор в соответствующую позицию и нажать кнопку Восстановить– в результате в окне Отбор и сортировкана вкладке Отборбудут восстановлены все параметры выбранного фильтра. Для удаления фильтра из окна Список отборовнужно установить на него курсор и нажать кнопку Удалить. Кнопка Закрытьпредназначена для закрытия окна Список отборовбез выбора фильтра, а с помощью кнопки Справкаосуществляется вызов справочной информации.
На вкладке Сортировкавыполняется настройка сортировки документов, содержащихся в окне списка. Содержимое вкладки показано на рис. 1.8.
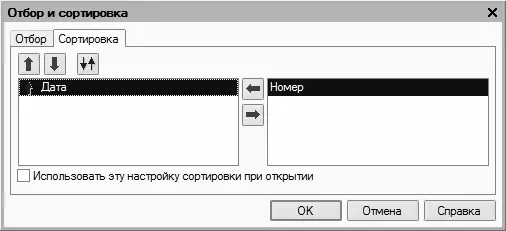
Рис. 1.8.Настройка сортировки
В правой части вкладки содержится перечень возможных признаков сортировки, в левой – те из них, которые необходимо применить. Перемещение признаков слева направо и наоборот осуществляется с помощью кнопок со стрелками, расположенных в центральной части вкладки. Порядок использования элементов сортировки и переключение направления сортировки осуществляется с помощью кнопок со стрелками, которые находятся слева вверху вкладки. Если установить флажок Использовать эту настройку сортировки при открытии, то при последующих открытиях окна списка все позиции в нем будут по умолчанию отсортированы в соответствии с текущими настройками сортировки.
Читать дальшеИнтервал:
Закладка: