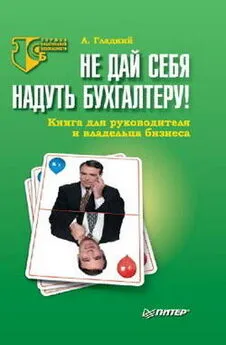Алексей Гладкий - 1С: Бухгалтерия 8.2. Оформление и проведение первичных учетных документов
- Название:1С: Бухгалтерия 8.2. Оформление и проведение первичных учетных документов
- Автор:
- Жанр:
- Издательство:неизвестно
- Год:неизвестен
- ISBN:нет данных
- Рейтинг:
- Избранное:Добавить в избранное
-
Отзывы:
-
Ваша оценка:
Алексей Гладкий - 1С: Бухгалтерия 8.2. Оформление и проведение первичных учетных документов краткое содержание
1С: Бухгалтерия 8.2. Оформление и проведение первичных учетных документов - читать онлайн бесплатно ознакомительный отрывок
Интервал:
Закладка:

Рис. 2.6.Оформление документа на получение наличных денег из банка
Здесь нужно определить значение трех параметров. В поле Банковский счетиз справочника банковских счетов, который вызывается нажатием F4или кнопки выбора, выбирается название счета предприятия, с которого были сняты наличные деньги. Учтите, что для выбора предлагаются счета только той организации, которая ранее была указана в поле Организация.
В поле Счет учетауказывается счет учета денежных средств на данном банковском счете (например, 51 «Расчетный счет»). Требуемое значение выбирается из раскрывающегося списка. Ну а порядок использования и заполнения поля Статья движения ден. средствмы уже неоднократно рассматривали ранее.
Для вида операции Расчеты по кредитам и займам с контрагентамиокно приходного кассового ордера будет выглядеть так же, как и для вида операции Оплата от покупателя– с той разницей, что в нем будет отсутствовать поле Счет авансов.
Для вида операции Прочий приход денежных средствв окне ввода и редактирования документа на вкладке Реквизиты платежабудет находиться параметр Счет. В данном поле нужно указать счет бухгалтерского учета, который в проводке будет корреспондировать со счетом, указанным в верхней части окна в поле Счет учета.
После того как приходный кассовый ордер сформирован и проведен, можно посмотреть результат его проведения. Для этого нужно выполнить команду Действия > Результат проведения документа, которая имеется как в окне списка (предварительно нужно выделить щелчком мыши требуемый документ), так и в окне ввода/редактирования документа. На рис. 2.7 показан результат проведения документа, изображенного на рис. 2.3.
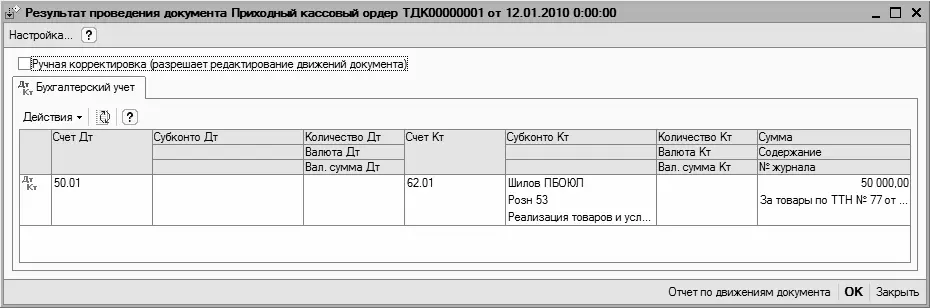
Рис. 2.7.Результат проведения документа
На данном рисунке видно, что в результате проведения документа программа сформировала бухгалтерскую проводку на сумму поступивших в кассу предприятия наличных денежных средств. В проводке корреспондируют счета, которые указаны в соответствующих полях окна редактирования приходного ордера.
Для отправки документа на печать нажмите в окне редактирования кнопку Приходный кассовый ордерили выберите аналогичную команду в меню, открываемом при нажатии кнопки Печать.
Кассовый ордер на расход денежных средств
Расходный кассовый ордер – это первичный учетный документ, отражающий факт выдачи наличных денежных средств из кассы предприятия. Здесь мы рассмотрим, как в программе «1С Бухгалтерия 8» ведется работа с расходными кассовыми ордерами.
Для перехода в режим работы с расходными кассовыми ордерами следует выполнить команду главного меню Касса > Расходный кассовый ордер, либо в панели функций на вкладке Кассащелкнуть мышью на ссылке Расходный кассовый ордер. В результате выполнения любого из этих действий на экране отобразится окно, которое показано на рис. 2.8.
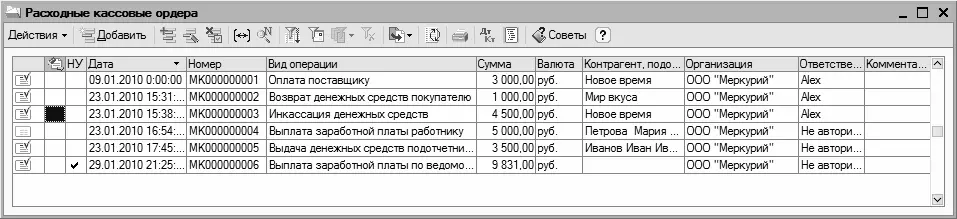
Рис. 2.8.Список расходных кассовых ордеров
В данном окне содержится перечень сформированных ранее документов. В крайней слева колонке отображается признак проведенного документа («птичка»). На рис. 2.8 непроведенным является четвертый документ в списке.
В остальных колонках окна для каждой позиции списка показывается следующая информация: дата и время формирования документа, его номер, вид операции (например, Оплата поставщику), сумма по документу, валюта документа, контрагент по документу (т.е. кому оплачены денежные средства), наименование организации, от имени которой оформляется документ (обычно – собственной организации), имя пользователя, ответственного за оформление данного документа, и произвольный комментарий.
Чтобы ввести новый расходный кассовый ордер, нужно выполнить команду Действия > Добавитьили нажать клавишу Insert(также для этого можно воспользоваться аналогичной командой контекстного меню или соответствующей кнопкой инструментальной панели). При этом на экране откроется окно выбора вида операции, изображенное на рис. 2.9.
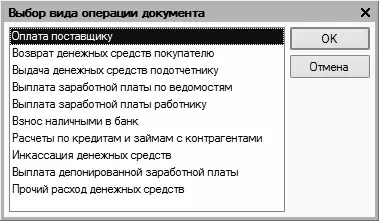
Рис. 2.9.Выбор вида операции по расходному кассовому ордеру
В данном окне нужно щелчком мыши выбрать вид операции, которая будет отражена в создаваемом документе, и нажать кнопку ОК. Отметим, что содержимое окна расходного кассового ордера, которое после этого отобразится на экране, зависит от выбранного вида операции. На рис. 2.10 показано окно, соответствующее виду операции Оплата поставщику.
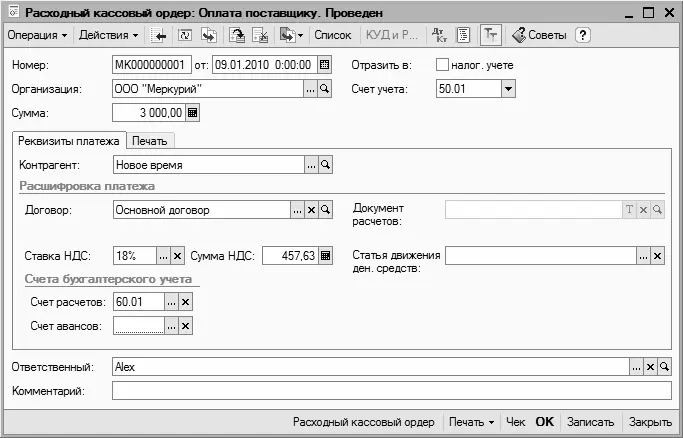
Рис. 2.10.Окно ввода и редактирования документа
Отметим, что вид операции вы можете изменить и в режиме ввода/редактирования расходного кассового ордера. Для этого достаточно выбрать соответствующую команду в меню Операция, которое находится слева вверху окна рядом с меню Действия. Позже мы рассмотрим порядок работы для всех остальных видов операций, а сейчас продолжим знакомиться с документом для вида операции Оплата поставщику.
В верхней части окна присваиваются основные параметры, по которым впоследствии можно идентифицировать расходный кассовый ордер в интерфейсах списка и выбора. В поле Номеруказывается номер документа. Этот параметр формируется программой автоматически после записи документа, осуществляемой нажатием кнопки Записать. В случае надобности можно вручную отредактировать номер документа – так же, как это делается в режиме работы с приходными кассовыми ордерами (об этом мы говорили в предыдущем разделе).
В поле отвводится дата и время ввода расходного кассового ордера. В момент создания документа этот параметр генерируется программой автоматически – здесь отображается рабочая дата. После записи расходного кассового ордера с помощью кнопки Записатьк рабочей дате добавляется время записи документа. Отметим, что значение поля отпри необходимости можно отредактировать вручную.
Читать дальшеИнтервал:
Закладка: