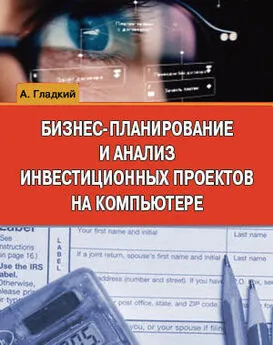Алексей Гладкий - Складской учет на компьютере. Лучшие программы, включая 1С 8.2
- Название:Складской учет на компьютере. Лучшие программы, включая 1С 8.2
- Автор:
- Жанр:
- Издательство:неизвестно
- Год:2013
- ISBN:нет данных
- Рейтинг:
- Избранное:Добавить в избранное
-
Отзывы:
-
Ваша оценка:
Алексей Гладкий - Складской учет на компьютере. Лучшие программы, включая 1С 8.2 краткое содержание
Складской учет на компьютере. Лучшие программы, включая 1С 8.2 - читать онлайн бесплатно ознакомительный отрывок
Интервал:
Закладка:
В поле Осн. поставщик при необходимости можно указать наименование организации – поставщика данного товара. Требуемое значение выбирается из раскрывающегося списка. Если требуемый поставщик отсутствует в данном списке, то его можно добавить; для этого следует нажать расположенную рядом кнопку Открыть справочник контрагентов, затем в открывшемся окне справочника контрагентов выполнить команду главного меню Контрагент→Добавить, после чего ввести новую организацию. После выполнения указанных действий наименование введенной организации появится в раскрывающемся списке поля Осн. поставщик и будет доступным для выбора.
После ввода общей информации о добавляемом в справочник товаре следует ввести данные о его свойствах – это осуществляется на вкладке Свойства товара. Здесь обязательным для заполнения является только одно поле – Тип товара. По умолчанию в нем установлено значение Штучный, которое подходит для большинства товаров, реализуемых в розницу. Другие возможные значения поля – Погонный, Весовой и Формат (выбираются из раскрывающегося списка).
На вкладке Описание товара при необходимости можно с клавиатуры ввести произвольную информацию (дополнительное описание) данного товара. Количество информации (объем текста), которую можно ввести на данной вкладке, не ограничено и определяется только потребностями пользователя. С помощью кнопки Скопировать в буфер можно быстро скопировать введенный текст в буфер обмена.
Чтобы перейти в режим редактирования товара, выделите его в списке курсором и выполните команду Товар→Редактировать либо нажмите комбинацию клавиш Ctrl+F4.
Чтобы вывести на печать весь ассортимент имеющихся товаров, следует внизу окна справочника (см. рис. 1.7) нажать кнопку Печать, и в открывшемся меню выбрать команду Печать данных. Можно также распечатать ассортимент лишь текущей группы товаров – для этого в данном меню следует выбрать команду Печать номенклатуры группы.
Справочник валют
Программа «Учет товаров» предусматривает возможность ведения многовалютного учета. Информация об используемых валютах хранится в справочнике валют (рис. 1.10), для открытия которого предназначена команда главного меню Справочники→Валюты.

Рис. 1.10.Работа со справочником валют
В данном окне на вкладке Валюты содержится список введенных ранее валют. По умолчанию в справочнике присутствует три валюты: российский рубль (основная валюта), доллар США и евро.
Для добавления в справочник новой валюты нужно нажать кнопку Добавить и с клавиатуры в соответствующих полях ввести код валюты, ее полное название и курс по отношению к основной валюте. В качестве кода валюты можно использовать, например, ее символьное обозначение либо ее код в соответствии с Общероссийским классификатором валют.
Чтобы отредактировать введенную ранее валюту (например, изменить ее курс), следует установить курсор в соответствующее поле и нажать кнопку Редактировать, после чего с клавиатуры ввести требуемое значение.
Для удаления валюты из справочника нужно выделить ее курсором и нажать кнопку Удалить. При этом программа выдаст дополнительный запрос на подтверждение операции удаления.
ВНИМАНИЕ
После изменения курса валюты рекомендуется выполнить пересчет остатков товаров, чтобы они пересчитались на основании нового курса. Учтите, что изменение курса валюты влечет за собой изменение продажной цены тех товаров, которые закупались в этой валюте.
Вкладка Конвертор валют предназначена для конвертации сумм одной валюты в другую. Содержимое данной вкладки представлено на рис. 1.11.

Рис. 1.11.Конвертация валют
Конвертация осуществляется так: в поле Сумма для конвертации введите сумму, которую необходимо конвертировать, а в расположенном справа поле из раскрывающегося списка выберите валюту этой суммы. Затем в расположенном ниже раскрывающемся списке нужно выберите валюту, в которую необходимо конвертировать указанную сумму – в результате сумма в выбранной валюте отобразится в поле Сумма в другой валюте.
Справочник складов
Справочник складов предназначен для хранения информации о складах предприятия. Даже если у вас имеется только один склад, вы можете для удобства учета виртуально разделить его на несколько складов – например, склад Сигареты, склад Соки, склад Игрушки, и т. д.
Для перехода в режим работы со справочником складов выполните команду главного меню программы Справочники→Склады. В результате на экране откроется окно справочника, которое представлено на рис. 1.12.

Рис. 1.12.Работа со справочником складов
Окно содержит список созданных ранее складов. Для каждой позиции списка в соответствующих колонках отображается код и наименование. Эти параметры могут совпадать, а могут и различаться – например, код может быть числовым. Разделять код и наименование склада рекомендуется при большом количестве складов.
Чтобы ввести в программу информацию о новом складе, нажмите кнопку Добавить – при этом в справочнике появится новая позиция, для которой в соответствующих полях с клавиатуры нужно ввести код и наименование. Каждый из этих параметров должен быть обязательно заполнен.
Чтобы изменить введенную ранее информацию о складе, выделите его в списке курсором, нажмите кнопку Редактировать и с клавиатуры введите требуемые данные.
Чтобы удалить склад из списка, выделите его курсором и нажмите кнопку Удалить. При этом программа выдаст дополнительный запрос на подтверждение операции удаления. При удалении склада обращайте внимание на то, насколько глубоко он был задействован в программе, чтобы не допускать нарушения целостности данных.
Как отразить в учете поступление ТМЦ
Для отражения в складском учете операции по приходу товарно-материальных ценностей следует сформировать в программе соответствующую приходную накладную. Для перехода в режим работы с приходными накладными следует выполнить команду главного меню Документы→Приходные документы. При активизации данной команды на экране отображается окно списка накладных, изображенное на рис. 1.13.

Рис. 1.13.Список приходных накладных
Читать дальшеИнтервал:
Закладка: