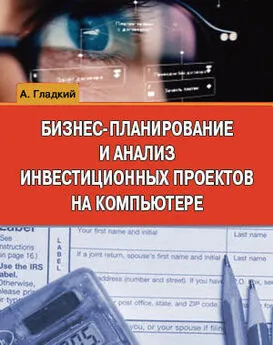Алексей Гладкий - Складской учет на компьютере. Лучшие программы, включая 1С 8.2
- Название:Складской учет на компьютере. Лучшие программы, включая 1С 8.2
- Автор:
- Жанр:
- Издательство:неизвестно
- Год:2013
- ISBN:нет данных
- Рейтинг:
- Избранное:Добавить в избранное
-
Отзывы:
-
Ваша оценка:
Алексей Гладкий - Складской учет на компьютере. Лучшие программы, включая 1С 8.2 краткое содержание
Складской учет на компьютере. Лучшие программы, включая 1С 8.2 - читать онлайн бесплатно ознакомительный отрывок
Интервал:
Закладка:
Здесь можно ввести сведения о дате отгрузки, дате доставки, а также о документах, сопровождающих сделку.
Далее можно приступать к формированию спецификации расходной накладной (рис. 1.21).

Рис. 1.21.Спецификация расходного документа
В верхней части данного окна отображаются основные реквизиты расходной накладной, по которым ее можно идентифицировать: номер и дата документа, название (номер) склада, с которого будут списаны товары по данному документу, наименование получателя товаров и размер скидки (при наличии таковой).
Для каждой товарной позиции в спецификации отображается вся основная информация: код (номенклатурный номер) товара, его наименование, количество в установленных для него единицах измерения, цена списания и фактическая цена, сумма списания и фактическая сумма, размер наценки, ставка и сумма НДС, цена товара без НДС, и др.
Чтобы добавить позицию в спецификацию, нажмите кнопку Добавить, которая расположена внизу окна, и в открывшемся меню выберите команду Добавить. В результате на экране откроется окно справочника товаров. В левой части окна справочника нужно выбрать товарную группу, в которой находится требуемый товар, затем в правой части установить на него курсор и нажать кнопку Выбрать, которая находится справа внизу окна – в результате откроется окно Ввод количества. В данном окне следует с клавиатуры ввести количество отпускаемого товара (в информационной строке показано предельное количество, которое можно отпустить) и нажать кнопку ОК.
В результате выполненных действий в новой товарной позиции спецификации документа будут автоматически заполнено большинство параметров (ставка НДС, сумма и др.).
Поскольку практически всегда отпускная цена товара выше цены поступления (за исключением очень редких, специфических случаев), то значение поля Цена факт. следует отредактировать с клавиатуры, указав в нем цену продажи (по умолчанию значение данного поля равняется покупной цене товара). После изменения значения данного поля автоматически соответствующим образом пересчитаются значения полей Сумма факт., Сумма НДС и Цена без НДС.
Если необходимо удалить из спецификации тот или иной товар, следует выделить его в списке курсором и нажать кнопку Удалить, которая расположена внизу окна. При этом программа выдаст дополнительный запрос на подтверждение операции удаления.
Формирование и вывод на печать разных документов, в той или иной степени имеющих отношение к расходу товаров по данной накладной, осуществляется так же, как и при работе с приходной накладной – переход в соответствующий режим осуществляется с помощью кнопки Мастер печати. Дальнейшие действия рассмотрены выше (см. рис. 1.16).
Внутреннее перемещение ТМЦ
Внутреннее перемещение товарно-материальных ценностей – это перемещение их внутри предприятия из одного структурного подразделения в другое (например, со склада – в цех, или с одного склада – на другой, и т. д.). Для документального оформления данной операции используется документ, который называется «Накладная на внутреннее перемещение».
Чтобы создать накладную на внутреннее перемещение в программе «Учет товаров», нужно в окне списка расходных документов (см. рис. 1.18) нажать кнопку Создать и в открывшемся меню выполнить команду Новое перемещение. В результате на экране откроется окно, как показано на рис. 1.22.

Рис. 1.22.Выбор склада для списания товара
В данном окне нужно выбрать склад или иное структурное подразделение, с которого будет произведен отпуск товаров. Например, товар может отпускаться со склада в торговый киоск – в этом случае источником будет являться склад. Если же товар из торгового киоска возвращается на склад, то в данном случае источником будет являться киоск.
Для выбора склада-источника нужно выделить его в списке курсором и нажать кнопку Выбрать. Сразу после этого откроется аналогичное окно, в котором точно таким же образом нужно выбрать склад или иное подразделение предприятия, на которое будут оприходованы товары по данному документу (склад назначения).
После выбора склада назначения на экране откроется окно формирования и редактирования спецификации документа (см. рис. 1.21), описание которого приведено выше.
Складские остатки: расчет, анализ, вывод на печать
Для любого предприятия информация о складских остатках ТМЦ всегда является актуальной и востребованной. В программе «Учет товаров» вы можете просмотреть остатки по любому складу на любую дату.
Чтобы войти в режим работы со складскими остатками, выполните команду главного меню Остатки→Товары на складе (складах). При активизации данной команды на экране открывается окно, изображенное на рис. 1.23.

Рис. 1.23.Выбор склада для просмотра остатков
В данном окне нужно курсором выделить склад, остатки по которому следует просмотреть. Затем в поле Остаток на нужно указать дату, по состоянию на которую необходимо просмотреть остатки.
После нажатия в данном окне кнопки ОК отобразится ведомость остатков, пример которой показан на рис. 1.24.

Рис. 1.24.Ведомость остатков ТМЦ
Как видно на рисунке, данное окно состоит из двух частей. В левой части отображается список товарных групп, в правой части представлены товары той группы, на которой установлен курсор. Для каждого товара в соответствующих колонках отображается его код и полное наименование, единица измерения, цена, остаток в установленных для него единицах измерения, количество дней, в течение которых товар находится на складе, наименование организации-производителя, место на складе, вид фасовки и иная информация.
Внизу в правой части окна, под списком товаров, отображается дополнительная информация о товаре, на котором в списке установлен курсор: название поставщика, приходная цена, номер и дата приходной накладной, размер наценки и продажная цена.
Чтобы вывести ведомость остатков на печать, следует нажать кнопку Печать, которая находится слева вверху окна, и в открывшемся меню выбрать команду Печать остатков. При нажатии данной кнопки на экране открывается окно, изображенное на рис. 1.25.
Читать дальшеИнтервал:
Закладка: