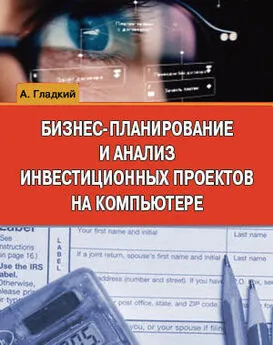Алексей Гладкий - Складской учет на компьютере. Лучшие программы, включая 1С 8.2
- Название:Складской учет на компьютере. Лучшие программы, включая 1С 8.2
- Автор:
- Жанр:
- Издательство:неизвестно
- Год:2013
- ISBN:нет данных
- Рейтинг:
- Избранное:Добавить в избранное
-
Отзывы:
-
Ваша оценка:
Алексей Гладкий - Складской учет на компьютере. Лучшие программы, включая 1С 8.2 краткое содержание
Складской учет на компьютере. Лучшие программы, включая 1С 8.2 - читать онлайн бесплатно ознакомительный отрывок
Интервал:
Закладка:
Чтобы установить программы на компьютер, запустите инсталляционный файл и далее следуйте указаниям программы установки.
Функциональные возможности и пользовательский интерфейс программы
С помощью программы «Складской учет и торговля» вы можете решать перечисленные ниже задачи.
• Ведение складского учета в соответствии с действующим законодательством.
• Заполнение и ведение разнообразных справочников (номенклатуры, складов, сотрудников, контрагентов, и др.), являющихся хранилищами основной информации.
• Формирование и вывод на печать документов складского учета: приходных и расходных накладных, накладных на внутреннее перемещение, актов списания и инвентаризации, и др.
• Учет задолженности покупателей.
• Проведение переоценки товарно-материальных ценностей.
• Ведение журналов складских документов.
• Гибкая настройка программы применительно к потребностям конкретного пользователя.
• Формирование и вывод на печать самой разнообразной отчетности по складскому учету.
Помимо перечисленных задач, программа «Складской учет и торговля» позволяет решать и иные задачи, наличие которых обусловлено спецификой конкретного предприятия (предпринимателя).
Пользовательский интерфейс программы, открываемый по умолчанию при ее запуске, показан на рис. 2.1.

Рис. 2.1.Интерфейс программы «Складской учет и торговля»
Главный рабочий инструмент программы – это ее главное меню, расположенное сразу под заголовком окна. С помощью команд главного меню осуществляется выбор того или иного режима работы. Под главным меню находится инструментальная панель, кнопки которой дублируют некоторые команды главного меню.
В большинстве режимов работы программы имеется контекстное меню, вызываемое нажатием правой кнопки мыши. Содержимое этого меню зависит от конкретного режима работы (например, контекстное меню справочника содержит одни команды, контекстное меню окна ввода расходной накладной – другие, и т. д.).
В нижней части интерфейса находится строка состояния, в которой отображается имя пользователя, текущий курс валюты и текущая дата (последний параметр соответствует системной дате компьютера).
Настройка программы и заполнение справочников
Перед тем как приступить к полноценной эксплуатации программы, следует просмотреть и, при необходимости – отредактировать параметры ее настройки, а также ввести необходимый минимум информации в справочники программы. О том, как это делать, рассказывается ниже.
Настройка параметров программы
Чтобы войти в режим настройки параметров, выполните команду главного меню Сервис→Настройки программы. При активизации данной команды на экране отображается окно, которое представлено на рис. 2.2.

Рис. 2.2.Настройка программы, вкладка Сведения о фирме
Как видно на рисунке, данное окно состоит из пяти вкладок: Сведения о фирме, Учет, Журналы документов, Прайс-лист и Дополнительно. На этих вкладках собраны однотипные, сходные по назначению и функциональности параметры настройки. Мы не будем подробно рассматривать каждый параметр, а остановимся лишь на тех, которые наиболее важны для того, чтобы начать работу с программой.
Начинать настройку программы следует с ввода основных сведений о фирме либо о предпринимателе, от имени которого будет эксплуатироваться программа. В частности, название пользователя программы будет отображаться в печатных формах документов. Ввод сведений о фирме осуществляется на вкладке Сведения о фирме (см. рис. 2.2).
Вначале в поле Тип укажите тип организации – пользователя программы. Требуемое значение выбирается из раскрывающегося списка, возможные варианты – Организация (подразумевается юридическое лицо) или Частный предприниматель (подразумевается предприниматель без образования юридического лица).
Затем в соответствующих полях с клавиатуры введите краткое и полное наименование организации, его ИНН и коды, адрес месторасположения или государственной регистрации, телефон, данные о руководителе и главном бухгалтере предприятия, и др.
Слева внизу окна в табличной части формируется список банковских счетов предприятия. Чтобы добавить новый счет, нажмите кнопку Добавить, затем в открывшемся окне укажите его название (например, Валютный счет в Сбербанке), номер, наименование банка, номер корреспондентского счета и БИК, после чего нажмите кнопку ОК.
Чтобы отредактировать данные по введенному ранее счету, выделите его в списке курсором, нажмите кнопку Изменить и введите требуемые данные. Для удаления счета из списка (например, после его аннулирования) выделите его курсором и нажмите кнопку Удалить, после чего подтвердите удаление.
На вкладке Учет осуществляется настройка основных учетных параметров; также здесь определяются значения полей, которые будут использоваться по умолчанию в тех либо иных режимах работы программы (в частности, при создании новых документов). Содержимое данной вкладки показано на рис. 2.3.

Рис. 2.3.Настройка учетных данных
В соответствующих полях с клавиатуры либо с помощью калькулятора, открываемого по кнопке выбора, укажите ставку налога на добавленную стоимость, размер оптовой наценки и размер розничной наценки (все эти параметры указываются в процентах). Затем из раскрывающегося списка выберите валюту, в которой вы планируете вести учет (по умолчанию предлагается выбор одного из двух вариантов – руб. или у.е.).
Далее расположены поля Единица измерения, Покупатель, Поставщик и Касса. В этих полях указываются значения по умолчанию соответствующих полей в разных режимах работы и документах программы. Выбранная здесь единица измерения по умолчанию будет использоваться, например, при формировании приходных и расходных накладных. В приходной накладной будет предложено соответствующее значение по умолчанию поля Поставщик, а в расходной накладной – поля Покупатель. Касса по умолчанию предлагается в режиме работы с кассовыми документами.
Порядок заполнения перечисленных полей одинаков: нужно нажать кнопку выбора, затем в открывшемся окне соответствующего справочника выделить курсором требуемое значение и нажать клавишу Enter.
Если в печатных формах документов не нужно выводить информацию об НДС, то установите флажок Не выделять НДС в документах. По умолчанию данный флажок снят.
Читать дальшеИнтервал:
Закладка: