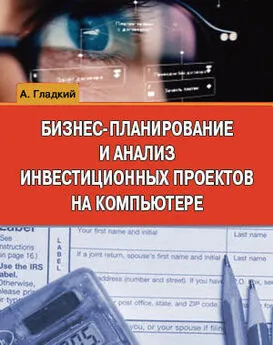Алексей Гладкий - Складской учет на компьютере. Лучшие программы, включая 1С 8.2
- Название:Складской учет на компьютере. Лучшие программы, включая 1С 8.2
- Автор:
- Жанр:
- Издательство:неизвестно
- Год:2013
- ISBN:нет данных
- Рейтинг:
- Избранное:Добавить в избранное
-
Отзывы:
-
Ваша оценка:
Алексей Гладкий - Складской учет на компьютере. Лучшие программы, включая 1С 8.2 краткое содержание
Складской учет на компьютере. Лучшие программы, включая 1С 8.2 - читать онлайн бесплатно ознакомительный отрывок
Интервал:
Закладка:

Рис. 1.25.Настройка ведомости остатков
В данном окне осуществляется настройка и выбор печатной формы документа. В поле Печатать нужно из раскрывающегося списка выбрать вариант формирования отчета. Возможен выбор одного из трех перечисленных ниже вариантов.
• Все остатки – будет распечатана полная ведомость остатков товаров.
• Только текущую группу – будет распечатана ведомость остатков товаров той товарной группы, на которой в левой части окна остатков (см. рис. 1.24) установлен курсор.
• То, что в списке товаров – будут распечатаны остатки товаров, которые отображаются в правой части окна остатков (см. рис. 1.24). Отличие данного вида отчета от предыдущего заключается в том, что в правой части могут быть представлены не только товары текущей группы: при активизации команды главного меню Настройки→Вывести полный список товаров в правой части, вызываемой также нажатием клавиши F5, в правой части будет представлен полный список остатков, по всем товарным группам.
В полях Отдел и Номер стеллажа можно с клавиатуры соответственно указать название отдела, к которому относятся товары, и номер стеллажа, на котором они хранятся. На небольших предприятиях эти параметры обычно не заполняются.
При необходимости можно установить фильтр по поставщику на включаемые в отчет данные. Для этого в поле Поставщик из раскрывающегося списка следует выбрать название организации-поставщика; в данном случае в ведомость остатков будут включены остатки только товаров, полученных от данного поставщика. Если фильтр по поставщику применять не требуется, то в поле Поставщик следует ввести значение Все контрагенты (это значение предлагается по умолчанию).
В нижней части окна представлен перечень форм документов, которые можно вывести на печать. Среди них присутствуют, например, акт сверки остатков, ведомость остатков, и др. Чтобы сформировать печатную форму документа, нужно пометить его соответствующим флажком (возможен выбор одновременно нескольких позиций) и нажать кнопку Напечатать выбранные. При необходимости можно отредактировать заложенную в программе форму любого документа – для перехода в соответствующий режим нужно пометить требуемый документ и нажать кнопку Редактировать форму.
На рис. 1.26 показан пример отчета Остатки (оптовая цена).

Рис. 1.26.Отчет по остаткам товаров на складе
В данном отчете представлен перечень остатков по выбранному складу. Для каждой позиции списка в соответствующих колонках последовательно отображается код товара, его наименование, производитель товара, текущий остаток, цена и сумма. В нижней части отчета представлена итоговая информация.
В верхней части окна отчета содержится инструментальная панель, предназначенная для выполнения тех либо иных действий с отчетом; названия кнопок инструментальной панели отображаются в виде всплывающих подсказок при подведении к ним указателя мыши. Наиболее часто с отчетом выполняются две операции: это сохранение отчета в отдельном файле и вывод его на печать.
Для сохранения отчета в отдельном файле нужно в инструментальной панели нажать кнопку Сохранить отчет в файле. В результате на экране откроется окно, в котором по обычным правилам Windows нужно указать путь для сохранения и имя файла отчета. Возможности программы предусматривают сохранение файла отчета в одном из следующих форматов: *.frp, *.rtf, *.htm, *.csv или *.txt (выбор формата осуществляется в поле Тип файла из раскрывающегося списка).
Чтобы вывести отчет на печать, нужно в инструментальной панели нажать кнопку Печать отчета. Дополнительная настройка параметров печати в данном случае не предусмотрена – отчет будет сразу отправлен на печать.
При необходимости вы можете быстро сформировать расходную накладную на весь числящийся на складе товар. Эта возможность может быть полезна в целом ряде случаев, и ее наверняка оценит по достоинству каждый предприниматель, являющийся пользователем программы (например, бывает необходимо быстро «обнулить» складские остатки в преддверии налоговой проверки, ареста складских помещений, и т. п.).
Формирование расходной накладной на все числящиеся на складе остатки осуществляется с помощью команды Печать→Накладной на весь товар, вызываемой в окне складских остатков (см. рис. 1.24). При активизации данной команды на экране отображается окно, которое представлено на рис. 1.27.

Рис. 1.27.Настройка параметров накладной на весь остаток
В данном окне осуществляется настройка параметров накладной, которая будет сформирована на весь остаток товаров. В поле Поставщик из раскрывающегося списка, содержимое которого формируется в справочнике поставщиков и клиентов, выбирается наименование организации-поставщика по данному документу. Это может быть как название собственной, так и любой другой организации (или фамилия индивидуального предпринимателя). Эта возможность позволяет сформировать накладную на весь остаток товаров от имени совершенно посторонней организации.
Получатель товарно-материальных ценностей по данному документу указывается в поле Покупатель. Требуемое значение выбирается в раскрывающемся списке, содержимое которого формируется в справочнике поставщиков и клиентов.
В поле Дата накладной указывается дата формирования документа. По умолчанию в данном поле отображается текущая дата, но это значение можно отредактировать как с клавиатуры, так и с помощью календаря, открываемого по кнопке выбора.
В поле Номер накладной автоматически формируется номер накладной; при необходимости это значение можно отредактировать по своему усмотрению.
Вариант подписи валюты документа вводится с клавиатуры в поле Подписывать валюту. От значения данного поля зависит, каким образом будет отображаться сокращенное наименование валюты в документе: например, цена может быть указана как 100 р., или 100 руб., или 100 рублей.
Для формирования печатной формы документа нажмите кнопку Печать.
Демонстрация приемов работы на конкретном примере
В данном разделе мы на конкретном примере рассмотрим, каким образом в программе «Учет товаров» отражаются основные операции складского учета при проведении торгово-закупочной сделки.
Постановка задачи
Предположим, что предприятие проводит торгово-закупочную операцию, в ходе которой на склад предприятия поступает 100 пакетов товара «Сок яблочный» и 150 пакетов товара «Сок томатный». Затем на сторону реализуется 60 пакетов товара «Сок яблочный» и 80 пакетов товара «Сок томатный».
Читать дальшеИнтервал:
Закладка: