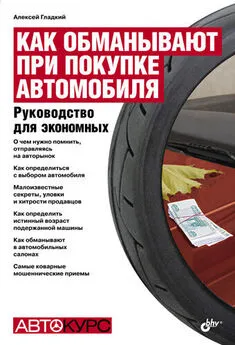Алексей Гладкий - 1С: Управление торговлей 8.2. Руководство пользователя
- Название:1С: Управление торговлей 8.2. Руководство пользователя
- Автор:
- Жанр:
- Издательство:Array Издательство «Питер»
- Год:2014
- Город:Санкт-Петербург
- ISBN:978-5-496-00728-3
- Рейтинг:
- Избранное:Добавить в избранное
-
Отзывы:
-
Ваша оценка:
Алексей Гладкий - 1С: Управление торговлей 8.2. Руководство пользователя краткое содержание
1С: Управление торговлей 8.2. Руководство пользователя - читать онлайн бесплатно ознакомительный отрывок
Интервал:
Закладка:
♦ Нормативно-справочная информация. В этом разделе осуществляется ввод нормативно-справочной информации, которая необходима для использования программы. В частности, именно здесь заполняется большинство справочников и классификаторов. В программе «1С» справочник – это хранилище основной, базовой информации, без которой невозможна эксплуатация программы. Например, чтобы сформировать документ на поступление товарно-материальных ценностей, нужно указать в нем поставщика, от которого поступили ценности, сформировать перечень этих ценностей, указать склад, на который они будут оприходованы, и т. д. Все эти сведения берутся из соответствующих справочников, куда их следует ввести заранее. Отмечу, что добавлять позиции в справочники можно и по мере эксплуатации программы (например, непосредственно при вводе документов), но намного удобнее ввести необходимый минимум сведений заранее, чтобы не отвлекаться на это впоследствии.
♦ Органайзер. В программе «1С: Управление торговлей 8.2» имеется встроенный органайзер, который позволяет организовать работу и рационально использовать рабочее время. В данном разделе вы можете настроить учетные записи электронной почты, сформировать списки заданий и исполнителей, планировать встречи, взаимодействия и прочие мероприятия.
♦ Администрирование. В данном разделе собраны все основные параметры настройки программы, и тут же выполняются многие действия по ее администрированию. Здесь формируются списки пользователей информационной базы, настраиваются их права доступа, ведется журнал регистрации системных событий, выполняется настройка параметров учета и т. д.
Как уже отмечалось ранее, выбор раздела осуществляется щелчком кнопкой мыши на соответствующей ссылке панели разделов.
В каждом разделе имеется своя панель навигации и панель действий. С помощью панели навигации осуществляется выбор требуемых режимов работы и активизация соответствующих функций программы, а панель действий предназначена главным образом для формирования отчетности и перехода к некоторым сервисным функциям программы. Панель навигации расположена в левой части раздела, а панель действий – в верхней, сразу под ссылками панели навигации. На рис. 1.2 показаны все панели интерфейса программы (в данном случае открыт раздел Розничные продажи).
Главное меню программы, которое в предыдущих версиях располагалось вдоль верхней границы интерфейса и включало в себя пункты Файл, Правка, Операции, Сервис и др., теперь вызывается с помощью кнопки со стрелочкой, расположенной в левом верхнем углу главного окна (рис. 1.3).
Команды главного меню не оказывают непосредственного влияния на функциональность прикладного решения, а также на порядок использования программы, а заключают в себе главным образом сервисные и вспомогательные функции.
В центральной части главного окна программы отображается содержимое текущего режима работы. Например, если на панели навигации раздела Финансы щелкнуть на ссылке Приходные кассовые ордера, то в центральной части интерфейса отобразится список сформированных ранее приходных кассовых ордеров (см. рис. 1.1). Если же вы хотите, чтобы содержимое текущего режима работы показывалось в отдельном окне – щелкните кнопкой мыши на соответствующей ссылке, удерживая нажатой клавишу Shift.

Рис. 1.2. Панели пользовательского интерфейса

Рис. 1.3. Главное меню
Для работы в выбранном режиме работы предназначены кнопки панели инструментов, меню Все действия, а также команды контекстного меню, вызываемого нажатием правой кнопки мыши. На рис. 1.1 панель инструментов включает в себя кнопки Создать, Найти, Печать, а также еще несколько кнопок, названия которых отображаются в виде всплывающих подсказок при подведении к ним указателя мыши. Меню Все действия находится в правой части панели инструментов и представляет собой аналог меню Действия, хорошо знакомого пользователям предыдущих версий программы. Что касается контекстного меню, то некоторые его команды дублируют соответствующие кнопки панели инструментов и команды меню Все действия. Содержимое контекстного меню может зависеть от текущего режима работы (например, при работе со списком документов и в режиме редактирования документа контекстное меню будет включать в себя разные команды).
В общем случае использование программы ведется по следующему алгоритму: сначала выбирается требуемый раздел, а затем на панели навигации или на панели действий щелчком кнопкой мыши указывается режим работы, в котором и выполняются все дальнейшие действия. Самые актуальные задачи для быстрого доступа к ним можно вывести на Рабочий стол – специальный раздел, содержимое которого вы формируете самостоятельно.
Настройка Рабочего стола
Для быстрого доступа к наиболее востребованным инструментам и режимам работы предназначен Рабочий стол – специальный раздел программы. Чтобы перейти в режим работы Рабочего стола, используйте на панели разделов соответствующую ссылку, а для переключения в режим его настройки – команду Сервис ➧ Настройка интерфейса ➧ Рабочий стол (рис. 1.4).
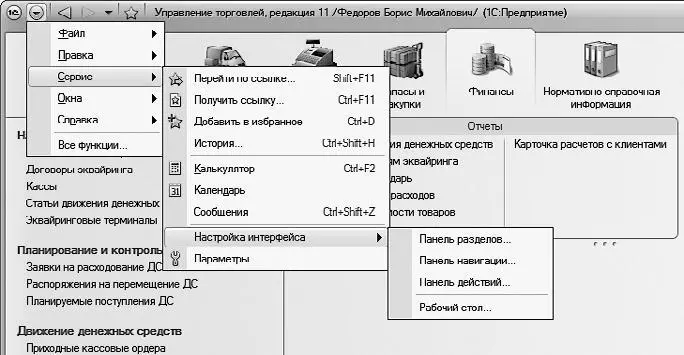
Рис. 1.4. Подменю с командой настройки Рабочего стола
При активизации данной команды на экране отображается окно, изображенное на рис. 1.5.
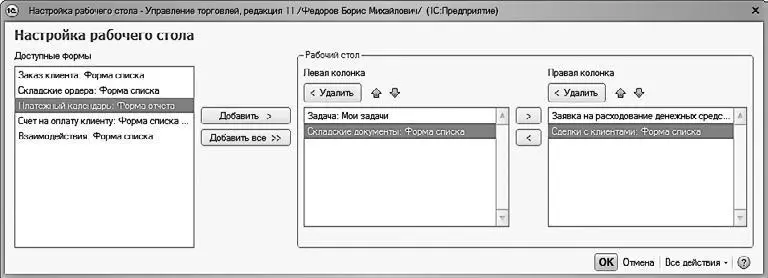
Рис. 1.5. Режим настройки Рабочего стола
В левой части данного окна содержится перечень доступных инструментов Рабочего стола, а справа, в области Рабочий стол, формируется содержимое левой и правой колонок Рабочего стола. Обе колонки задействовать не обязательно.
Чтобы добавить инструмент на Рабочий стол, выделите его в списке Доступные формы и нажмите кнопку Добавить. После этого он будет добавлен в левую колонку, а чтобы переместить его в правую – вновь выделите его щелчком кнопкой мыши и нажмите кнопку Переместить в правую колонку, которая находится между левой и правой колонками (название кнопки отображается в виде всплывающей подсказки при подведении к ней указателя мыши). Чтобы удалить позицию из колонки, выделите ее щелчком кнопкой мыши и нажмите кнопку Удалить – при этом она будет возвращена в список Доступные формы. Чтобы переместить позицию из правой колонки в левую, выделите ее и нажмите кнопку Переместить в левую колонку (она находится под кнопкой Переместить в правую колонку). Чтобы быстро добавить все доступные инструменты на Рабочий стол, нажмите кнопку Добавить все.
Читать дальшеИнтервал:
Закладка: