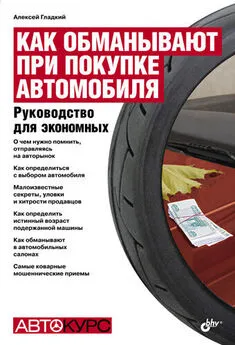Алексей Гладкий - 1С: Управление торговлей 8.2. Руководство пользователя
- Название:1С: Управление торговлей 8.2. Руководство пользователя
- Автор:
- Жанр:
- Издательство:Array Издательство «Питер»
- Год:2014
- Город:Санкт-Петербург
- ISBN:978-5-496-00728-3
- Рейтинг:
- Избранное:Добавить в избранное
-
Отзывы:
-
Ваша оценка:
Алексей Гладкий - 1С: Управление торговлей 8.2. Руководство пользователя краткое содержание
1С: Управление торговлей 8.2. Руководство пользователя - читать онлайн бесплатно ознакомительный отрывок
Интервал:
Закладка:
♦ Отчеты – включенные в состав этой группы команды предназначены для перехода в режим настройки и формирования отчетов с последующим их выводом на печать.
♦ Сервис – с помощью команд данной группы осуществляется доступ к сервисным функциям программы.
По умолчанию все команды уже распределены по группам Создать, Отчеты и Сервис. Однако вы можете команду, которая по умолчанию входит в одну группу, поместить в другую (например, вместо группы Отчеты включить ее в группу Сервис и т. д.), а также перемещать уже включенные в состав панели действий команды из группы в группу. Это делается образом, аналогичным настройке панели навигации (см. предыдущий раздел).
Для изменения порядка следования команд на панели действий используйте кнопки со стрелками, которые находятся над списком выбранных команд. Выделите команду щелчком кнопкой мыши и нажмите кнопку Переместить вверх или Переместить вниз.
При необходимости вы можете восстановить настройки панели действий, которые предлагаются по умолчанию. Для этого нажмите кнопку Все действия и в открывшемся меню выберите команду Установить стандартные настройки.
Все изменения, выполненные в окне настройки панели действий, вступают в силу после нажатия кнопки OK. С помощью кнопки Отмена осуществляется выход из данного режима без сохранения выполненных изменений.
Настройка форм и диалогов
Если вас не устраивает вид или содержимое какого-либо интерфейса (формы списка, окна редактирования и т. д.), вы можете самостоятельно отрегулировать его по своему усмотрению. Для этого в меню Все действия, которое присутствует почти во всех интерфейсах программы, предусмотрена команда Изменить форму (рис. 1.10).
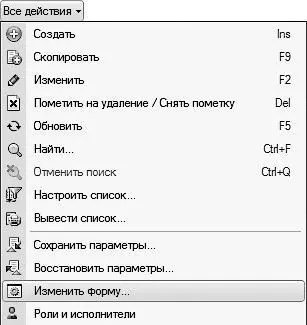
Рис. 1.10. Команда Все действия ➧ Изменить форму
При выполнении данной команды на экране отображается окно, в котором выполняются действия по настройке формы. Рассмотрим порядок работы в данном окне на примере справочника касс предприятия, который вызывается с панели навигации раздела Финансы при помощи ссылки Кассы. По умолчанию окно списка касс выглядит так, как показано на рис. 1.11.
При выполнении в данном окне команды Все действия ➧ Изменить форму на экране отобразится окно (рис. 1.12).
Как видно на рисунке, данное окно состоит из двух частей. В левой отображается список элементов формы, а справа осуществляется тонкая настройка выделенного слева элемента. Элементы могут объединяться в группы – например, группа Командная панель включает в себя перечень кнопок панели инструментов (см. рис. 1.12).
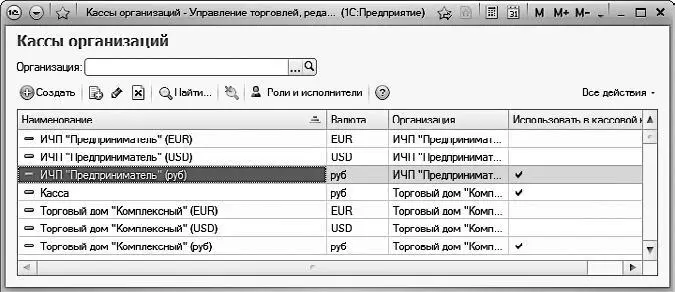
Рис. 1.11. Справочник касс
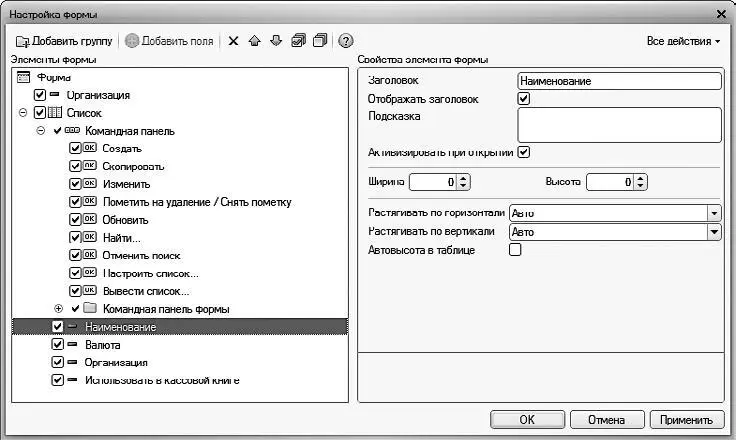
Рис. 1.12. Настройка формы
Чтобы отключить отображение того или иного элемента, снимите флажок, который находится слева от его названия. Можно вообще удалить элемент из формы – для этого выделите его щелчком кнопкой мыши и нажмите на панели инструментов кнопку Удалить или воспользуйтесь клавишей Delete. При этом будьте внимательны, поскольку программа не выдает дополнительный запрос на подтверждение операции удаления.

СОВЕТ
Если вы случайно удалили тот или иной элемент, просто закройте окно настройки формы без сохранения выполненных изменений. Для этого нажмите кнопку Отмена и отрицательно ответьте на запрос программы относительно сохранения изменений.
Вы можете изменять порядок следования элементов в списке и, соответственно, порядок расположения их в форме. Для этого выделите элемент и отрегулируйте местоположение с помощью кнопок Переместить вверх и Переместить вниз, которые находятся на панели инструментов справа от кнопки Удалить.
Для добавления в форму новых полей нажмите на панели инструментов кнопку Добавить поля, затем в открывшемся окне укажите требуемые параметры и щелкните на кнопке OK.
В правой части окна осуществляется настройка выделенного элемента (при добавлении нового элемента нужно выделить ту группу, в состав которой вы хотите его включить, или корневую позицию списка). Порядок действий может зависеть от конкретного элемента: например, для группы предлагаются для заполнения одни параметры, для элемента списка – другие, для общего элемента формы – третьи и т. д., но есть и общие параметры. Рассмотрим параметры, которые заполняются для элемента списка.
В поле Заголовок вводится название элемента, под которым он будет показываться в форме. Отображением заголовка можно управлять: если установлен флажок Отображать заголовок, то он будет отображаться, при снятом флажке – нет. Например, в рассматриваемом примере для параметров Наименование, Валюта, Организация и Использовать в кассовой книге этот флажок установлен, но если, предположим, снять его для параметра Наименование, то крайняя левая колонка в окне, изображенном на рис. 1.11, названия иметь не будет.
В поле Подсказка можно ввести текст всплывающей подсказки, который будет отображаться при наведении на данный элемент указателя мыши. Этот параметр не является обязательным для заполнения. Однако рекомендуется делать подсказки для элементов, у которых не предусмотрено отображение названий, – например, для кнопок панели инструментов, потому что такая подсказка хорошо помогает пользователю сориентироваться и определить назначение того или иного элемента.
Если установить флажок Активизировать при открытии, то при каждом открытии формы данный элемент будет по умолчанию активным (иначе говоря – в нем будет находиться курсор).
В полях Ширина и Высота указывается соответственно ширина элемента и его высота. Первый параметр выражается в символах, второй – в строках. Если вы затрудняетесь сразу определить, какие размеры лучше назначить элементу, оставьте в этих полях значения 0, которые предлагаются по умолчанию. В этом случае программа автоматически определит оптимальные размеры элемента, а в случае необходимости вы всегда сможете их подкорректировать по своему усмотрению (это можно сделать как с клавиатуры, так и с помощью кнопок счетчика).
В полях Растягивать по горизонтали и Растягивать по вертикали задается, можно ли растягивать данный элемент при изменении размеров формы соответственно по горизонтали и вертикали.
Флажок Автовысота в таблице имеет смысл устаналивать только для тех элементов, которые находятся в колонках таблицы. С его помощью указывается необходимость вычисления высоты ячейки.
Читать дальшеИнтервал:
Закладка: