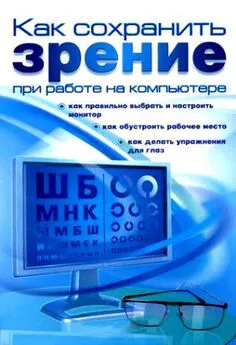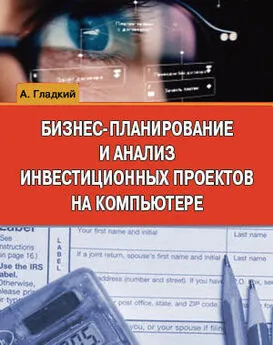Алексей Гладкий - Составление строительных смет на компьютере
- Название:Составление строительных смет на компьютере
- Автор:
- Жанр:
- Издательство:неизвестно
- Год:неизвестен
- ISBN:нет данных
- Рейтинг:
- Избранное:Добавить в избранное
-
Отзывы:
-
Ваша оценка:
Алексей Гладкий - Составление строительных смет на компьютере краткое содержание
Составление строительных смет на компьютере - читать онлайн бесплатно ознакомительный отрывок
Интервал:
Закладка:
В нижней части отчета в строке Итогопоказывается итоговая сумма по всем колонкам таблицы.
Для вывода сформированного отчета на печать предназначена кнопка Печать, которая расположена в инструментальной панели.
Сохранение и восстановление базы данных
С целью защиты данных от возможных потерь, которые могут возникнуть вследствие аппаратных или программных сбоев, в программе реализована возможность резервного копирования базы данных и последующего восстановления данных из резервной копии.
Чтобы создать резервную копию базы данных, нужно выполнить команду главного меню Сервис ►Работа с базой данных ►Резервная копия(эта команда вызывается также нажатием комбинации клавиш Ctrl+S). При активизации данной команды на экране открывается окно Сохранение данных, в котором по обычным правилам Windows следует указать путь для сохранения и имя файла базы данных. отметим, что файл резервной копии базы данных программы «Моя смета» имеет расширение *.rdb).
ПРИМЕЧАНИЕ
При работе с большими объемами информации процесс создания резервной копии базы данных может занять определенное время, особенно при работе на маломощном компьютере.
Чтобы впоследствии восстановить данные из сохраненной ранее резервной копии базы данных, нужно выполнить команду главного меню Сервис ►Работа с базой данных ►Восстановить из резервной копии. При активизации данной команды откроется окно, в котором по обычным правилам Windows указывается путь к файлу резервной копии базы данных. После нажатия в данном окне кнопки Открытьпрограмма выдаст предупреждение о том, что текущие данные будут заменены данными из файла резервной копии, и попросит подтвердить выполнение данной операции. По окончании процесса восстановления программа выдаст соответствующее информационное сообщение.
Пример составления сметы в программе «Моя смета»
В данном разделе мы на конкретном примере рассмотрим порядок составления строительной сметы в программе «Моя смета». Каждый этап составления сметы будет проиллюстрирован и прокомментирован. При этом подразумевается, что все справочники и каталоги программы уже заполнены (порядок заполнения справочников и каталогов рассматривается выше, в соответствующих разделах). В смету будет включено только два материала, две работы и один коэффициент, поскольку для демонстрации примера этого вполне достаточно.
Итак, вначале нам нужно войти в режим работы со сметами. Для этого в левой части интерфейса программы (см. рис. 1.1) нужно выбрать раздел задач Сметы. В результате на экране откроется список смет (см. рис. 1.19). Для создания новой сметы нажмем кнопку Создать, которая находится над этим списком, и в открывшемся окне на вкладке Описаниезаполним поля так, как показано на рис. 1.39.
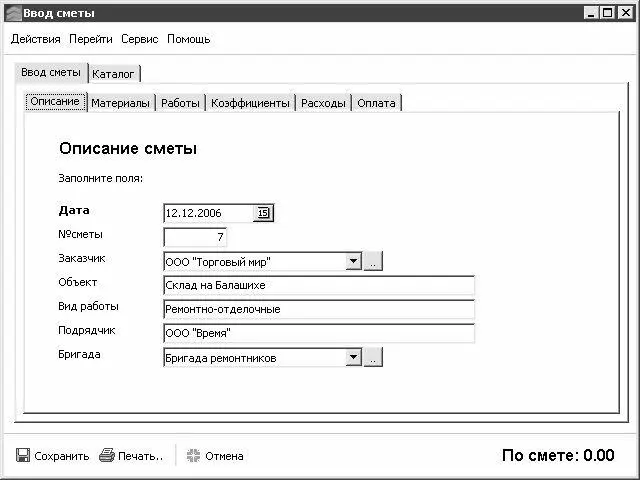
Рис. 1.39. Заполнение вкладки Описание
Теперь переходим на вкладку Материалы, чтобы составить список включаемых в смету материалов (на данный момент список будет пустым). На данной вкладке нажимаем кнопку Добавить– в результате откроется каталог материалов (см. рис. 1.4). В каталоге материалов выберем две позиции: Эмаль белаяв количестве 10 банок и Доска 50в количестве 5 куб.м. Для выбора нужно установить курсор на соответствующую позицию и нажать кнопку Выбрать, после чего в открывшемся окне ввести количество материала и нажать кнопку Добавить. На рис. 1.40 показано окно добавления материала Эмаль белая.
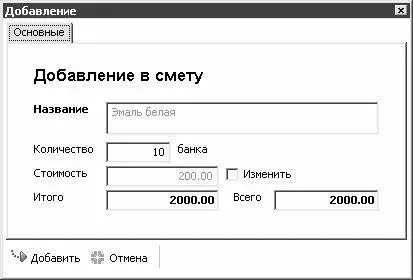
Рис. 1.40. Добавление материала в смету
Материал Доска 50добавляется аналогичным образом. После добавления материалов в смету список материалов примет вид, как показано на рис. 1.41.
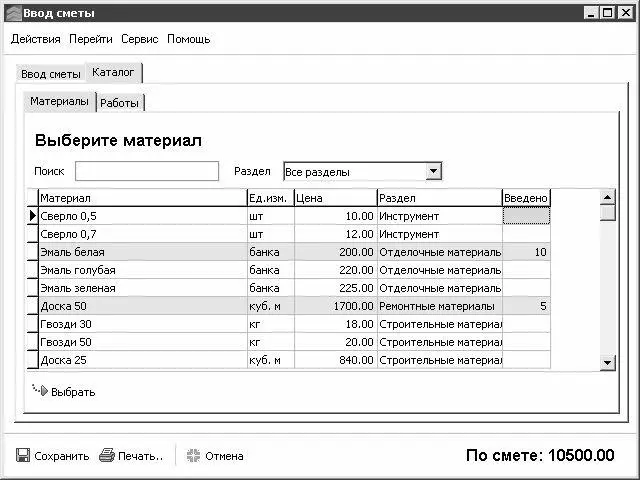
Рис. 1.41. Выбранные материалы
На рисунке видно, что выбранные материалы в списке подсвечены другим цветом, и для каждого из них указано количество. Обратите внимание, что в правом нижнем углу окна отображается автоматически рассчитанная сумма по смете на данный момент (в нашем примере это сумма включенных в смету материалов).
Теперь нам надо создать перечень включаемых в смету работ. Для возврата в режим ввода сметы следует нажать клавишу F4, после чего перейти на вкладку Работы. В настоящий момент список работ будет пустым.
На данной вкладке нажимаем кнопку Добавить– в результате откроется каталог работ (см. рис. 1.8). В каталоге работ выберем две позиции: Покраска стенв количестве 50 кв. м и Настил досок для полав количестве 30 кв. м. Для выбора нужно установить курсор на соответствующую позицию и нажать кнопку Выбрать, после чего в открывшемся окне ввести количество работы и нажать кнопку Добавить. На рис. 1.42 показано окно добавления работы Покраска стен.
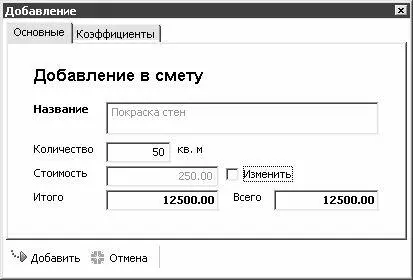
Рис. 1.42. Добавление работы в смету
Работа Настил досок для поладобавляется аналогичным образом. После добавления работ в смету список работ примет вид, как показано на рис. 1.43.
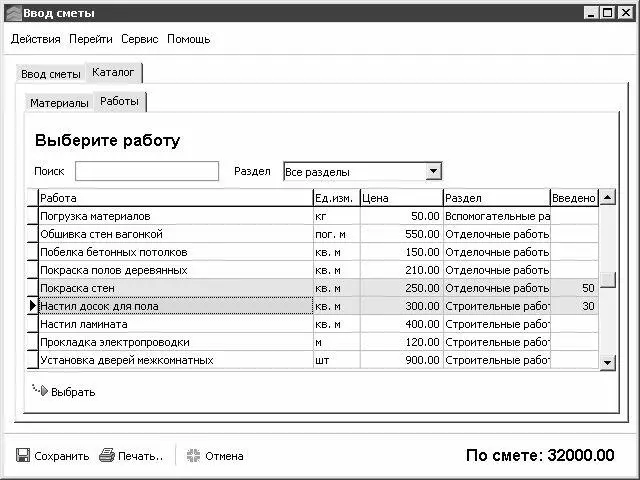
Рис. 1.43. Название рисунка
На рисунке видно, что выбранные работы в списке подсвечены другим цветом, и для каждой из них указано количество. Обратите внимание, что в правом нижнем углу окна сумма по смете автоматически пересчиталась – теперь она включает в себя не только стоимость материалов, но и стоимость работ.
Нажатием клавиши F4осуществляется возврат в режим ввода сметы на вкладку Работы. Содержимое этой вкладки представлено на рис. 1.44.
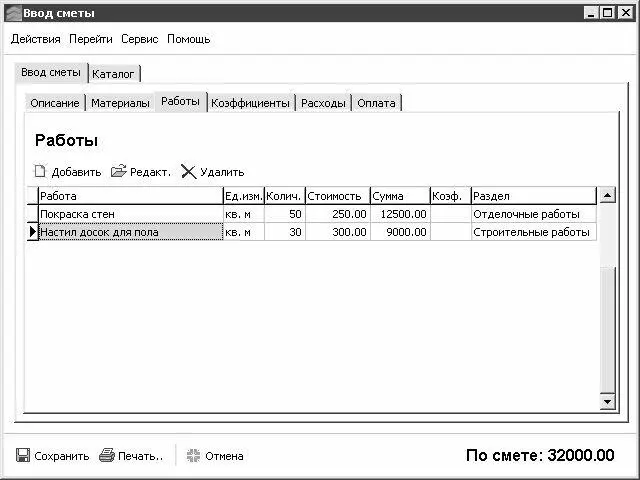
Рис. 1.44. Список включенных в смету работ
В принципе, на этом составление сметы можно и завершить – список материалов составлен, список работ – тоже, и для сохранения введенных данных нужно нажать кнопку Сохранить, которая расположена в левом нижнем углу окна, а для вывода сметы на печать – кнопку Печать. Однако мы еще применим к нашей смете коэффициент. Для этого перейдем на вкладку Коэффициенты, нажмем кнопку Добавить, и в открывшемся окне справочника коэффициентов (см. рис. 1.15) выберем Коэффициент основной, равный 1,1, который будет применен к расценкам на включенные в смету работы (но не на материалы). В результате этот коэффициент отобразится на вкладке Коэффициенты(рис. 1.45).
Читать дальшеИнтервал:
Закладка: