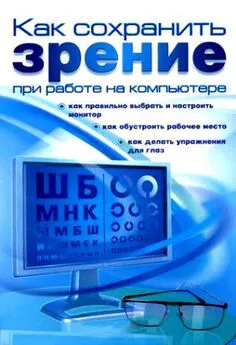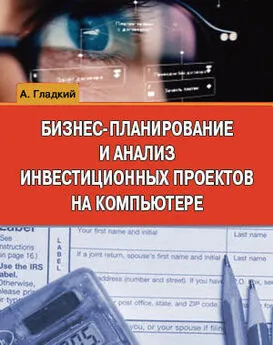Алексей Гладкий - Составление строительных смет на компьютере
- Название:Составление строительных смет на компьютере
- Автор:
- Жанр:
- Издательство:неизвестно
- Год:неизвестен
- ISBN:нет данных
- Рейтинг:
- Избранное:Добавить в избранное
-
Отзывы:
-
Ваша оценка:
Алексей Гладкий - Составление строительных смет на компьютере краткое содержание
Составление строительных смет на компьютере - читать онлайн бесплатно ознакомительный отрывок
Интервал:
Закладка:
Для вывода прайс-листа выполняемых работ на печать, нужно нажать кнопку Печать. Пример прайс-листа работ показан на рис. 1.12.
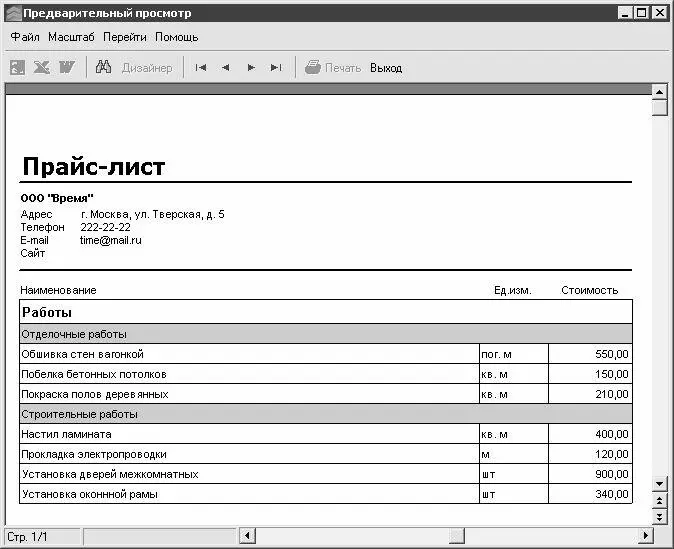
Рис. 1.12. Прайс-лист работ
На рисунке видно, что в прайс-листе все работы сгруппированы по разделам (приведенный прайс-лист соответствует каталогу, который показан на рис. 1.8). В верхней части прайс-листа отображается информация об организации, данные по которой были ранее введены в режиме настройки программы (см. рис. 1.2).
Справочник бригад и справочник заказчиков
В справочнике бригад хранится информация о бригадах, выполняющих работы, а в справочнике заказчиков – информация о заказчиках. Для перехода в режим работы с данными справочниками предназначены команды соответственно Справочники ►Бригадыи Справочники ►Заказчики. Поскольку порядок работы с данными справочниками идентичен, мы рассмотрим его на примере справочника заказчиков.
При активизации команды Справочники ►Заказчикина экране отображается окно справочника, изображенное на рис. 1.13.

Рис. 1.13. Справочник заказчиков
В данном окне содержится список введенных ранее заказчиков (при первом открытии окна в нем не будет ни одной позиции). Для каждой позиции списка отображается ее наименование.
Для добавления в справочник нового заказчика нужно нажать кнопку Добавитьлибо выполнить команду Действия ►Добавить, для редактирования имеющегося – нажать кнопку Редакт.либо выполнить команду Действия ►Редакт. Необходимые действия выполняются в окне, изображенном на рис. 1.14.
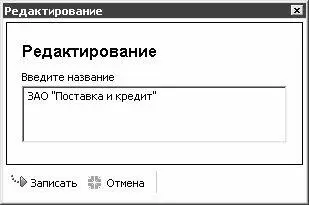
Рис. 1.14. Редактирование заказчика
В данном окне следует с клавиатуры ввести произвольное название заказчика и нажать кнопку Записать. Отметим, что название заказчика должно быть уникальным, в противном случае после нажатия кнопки Записатьпрограмма потребует изменить введенное значение. С помощью кнопки Отменаосуществляется выход из данного режима без сохранения выполненных изменений.
Чтобы удалить заказчика из справочника, нужно выделить его в списке курсором и нажать кнопку Удалитьлибо выполнить команду Действия ►Удалить. При этом программа выдаст дополнительный запрос на подтверждение операции удаления. Не стоит забывать, что возможно удаление только тех заказчиков, которые до настоящего момента не были задействованы в программе.
Следует отметить, что информация об удаленных заказчиках все равно хранится в программе, просто они не отображаются в списке. Чтобы увидеть удаленных ранее заказчиков, нужно выполнить команду Действия ►Показать удаленные. При необходимости любого удаленного ранее заказчика можно восстановить в справочнике на прежнем месте. Для этого в режиме просмотра удаленных позиций нужно выделить его в списке курсором и выполнить команду Действия ►Восстановить(эта команда доступна только в режиме просмотра удаленных позиций) – в результате восстановленный заказчик исчезнет из списка удаленных и будет восстановлен в справочнике (для возврата в обычный режим работы нужно повторно выполнить команду Действия ►Показать удаленные).
С помощью команды Действия ►Включить поискосуществляется включение и выключение режима поиска. При включенном режиме поиска над списком заказчиков отображается строка (см. рис. 1.13), в которую следует ввести условие поиска (т. е. название заказчика, которого нужно найти). Для запуска поиска нужно нажать кнопку Выполнить поиск, которая расположена справа от этой строки (название кнопки отображается в виде всплывающей подсказки при подведении к ней указателя мыши).
Для выхода из справочника нужно нажать кнопку Закрыть, которая расположена в левом нижнем углу, либо выполнить команду Действия ►Закрыть.
Справочник коэффициентов на смету и справочник коэффициентов на работу
Справочник коэффициентов на смету предназначен для ввода, редактирования и хранения информации о коэффициентах, которые распространяются на все работы в смете. В справочнике коэффициентов на работу хранятся коэффициенты, которые устанавливаются на конкретную работу. Для перехода в режим работы с данными справочниками предназначены команды соответственно Справочники ►Коэффициенты на сметуи Справочники ►Коэффициенты на работу. Поскольку порядок работы с этими справочниками идентичен, мы рассмотрим его на примере справочника коэффициентов на смету.
При активизации команды Справочники ►Коэффициенты на сметуна экране открывается окно справочника, изображенное на рис. 1.15.
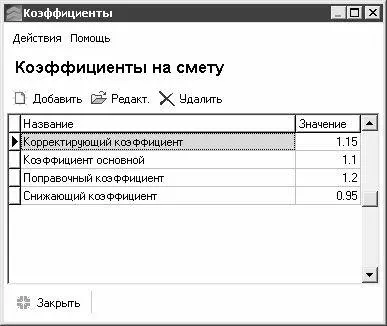
Рис. 1.15. Справочник коэффициентов на смету
В данном окне приведен перечень коэффициентов, которые были введены ранее. При первом открытии окна в нем не будет ни одной позиции. Для каждого коэффициента в соответствующих колонках отображается его название и конкретное значение.
Для добавления в справочник нового коэффициента нужно нажать кнопку Добавитьлибо выполнить команду Действия ►Добавить, для редактирования имеющегося – нажать кнопку Редакт.либо выполнить команду Действия ►Редакт. Необходимые действия выполняются в окне, изображенном на рис. 1.16.

Рис. 1.16. Редактирование коэффициента
В данном окне в поле Названиеследует ввести название коэффициента, кратко отражающее его суть. В поле Значениес клавиатуры либо с помощью календаря, открываемом по кнопке выбора, вводится конкретное числовое значение коэффициента. Это значение должно быть введено в десятичном формате (например, значение 1,3 в процентном выражении будет соответствовать 30 %).
Завершается процесс ввода и редактирования коэффициента нажатием кнопки Записать. С помощью кнопки Отменаосуществляется выход из данного режима без сохранения выполненных изменений.
Чтобы удалить коэффициент из справочника, нужно воспользоваться кнопкой Удалитьлибо командой главного меню Действия ►Удалить. При необходимости удаленные коэффициенты впоследствии можно восстановить в справочнике на прежнем месте – это осуществляется таким же образом, как и в справочнике заказчиков (подробнее см. предыдущий раздел).
Читать дальшеИнтервал:
Закладка: