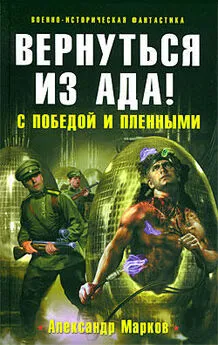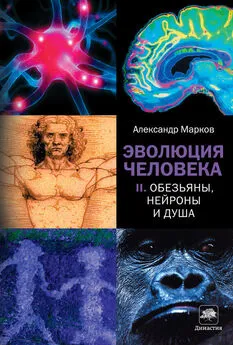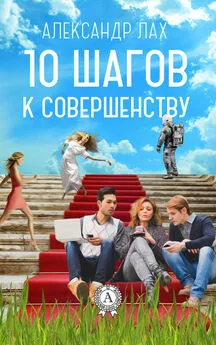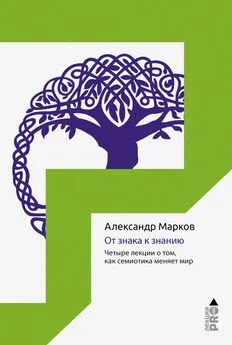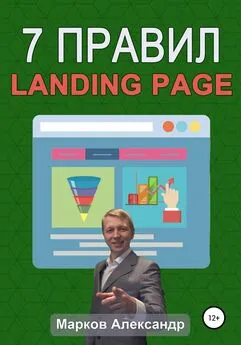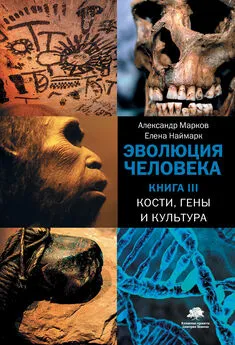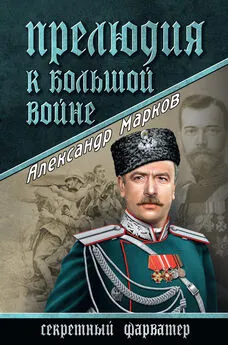Александр Марков - 9 шагов: Свой сайт за 0 р.
- Название:9 шагов: Свой сайт за 0 р.
- Автор:
- Жанр:
- Издательство:Array SelfPub.ru
- Год:2021
- ISBN:нет данных
- Рейтинг:
- Избранное:Добавить в избранное
-
Отзывы:
-
Ваша оценка:
Александр Марков - 9 шагов: Свой сайт за 0 р. краткое содержание
9 шагов: Свой сайт за 0 р. - читать онлайн бесплатно полную версию (весь текст целиком)
Интервал:
Закладка:
Чтобы избежать возможного конфликта с автором изображения, лучше использовать картинки, создатели которых разрешают копирование. Найти изображения для сайта, у которых авторы разрешили их копирование можно на следующих сайтах: pixabay.com, unsplash.com, flaticons.net(только значки). На данных сайтах, которые указаны выше в момент написания этой статьи было можно скачать изображения для коммерческих и некоммерческих целей без указания ссылки на сайт автора.
Но как создать сайт, если этих сервисов будет недостаточно? В этом случае вы можете найти в поисковиках по запросу «изображения для сайта». На других сервисах изображения могут быть платными или доступными для бесплатного использования только для некоммерческих целей и/или с указанием ссылки на автора.
Пошаговое создание сайта на конструкторе Тинькофф
1 Шаг. Как сделать шаблон сайта более красочным
Изначально, многие преложенные шаблоны не обладают красочным оформлением и выглядят угрюмо, но это можно быстро изменить в лучшую сторону. Чтобы сделать сайт более красочным, кликаем на значок палитры, далее в открывшемся окне выбираем «Цветовая схема» -> «Светлая» и вы увидите, как измениться цветовая схема на более яркую.
Но на телефоне или планшете может не отображаться значок палитры, поэтому в этом случае нужно зайти в конструктор на компьютере или ноутбуке, иногда может сработать просмотр на телефоне, повернутым на 90 градусов(чтобы увеличить ширину экрана).

Делаем шаблон сайта более красочным
2 шаг. Как выбрать и изменить верхнюю шапку(меню страницы) сайта или другой блок
По умолчанию в шаблоне «Универсальная страница» указан неплохой шаблон блока верхней шапки(меню страницы), но если вы хотите изменить расположение элементов в верхней шапке(меню страницы), то наведите мышкой на верхнюю шапку(при просмотре с компьютера) или кликните на значок верхней шапки с 3 точками(при просмотре с телефона). У вас появятся доступные операции с блоком, описанные выше. Функция «Заменить» обладает ограниченным выбором, поэтому вместо нее кликаем «удалить» блок, чтобы потом на это место вставить другой.
После удаления наведите мышкой на самый верхний блок и нажмите на плюсик(добавление нового блока), далее выбираем верхнюю шапку, которая понравится.

Удаление и добавление блока верхней шапки в конструкторе Тинькофф
При выборе блока «Меню страницы» название компании, которое выделено желтым фоновым цветом можно заменить на ваш логотип(т.е. картинку). В других вариантах(не выделены желтым фоном) название компании написано текстом и заменить его на картинку(логотип) не получится, можно только изменить надпись.

Логотип или текст в шапке сайта
3 Шаг. Как создать продающую верхнюю шапку
Сейчас мы рассмотрим, как сделать сайт бесплатно с максимально привлекательной верхней шапкой, чтобы получать больше звонков и заявок.
3.1 Как сделать телефон в меню сайта
Важно, чтобы в верхней шапке сайта помимо логотипа и меню был еще контактный телефон. Многие посетители даже не прокручивают страницу вниз, следовательно если быстро не найдут телефон, то и искать его не будут, а просто могут закрыть сайт, посчитав неудобным. Телефон можно сделать ссылкой, чтобы при просмотре с мобильного можно было позвонить простым нажатием по номеру.
1 Вариант.Если в вашем шаблоне верхней шапки нет поля телефона, то его можно добавить в меню. Для этого добавим в меню еще один пункт, кликаем по блоку слева на «+»(или «Добавить». Если не отображается, то перед этим нажать на значок изменения структуры блока слева сверху), затем по вновь появившемуся пункту меню(если меню скрыто, то перед этим нажать на значок 3 полоски), далее в поле «текст кнопки» пишем контактный телефон, а в графе типа ссылки выбираем «Телефон» и вводим.

Телефон в верхнем меню на сайте
2 Вариант.Если в шаблоне уже есть телефон, то кликнув по нему – убедитесь, что правильно заполнены 2 поля: «текст кнопки» и «Телефон».
При заполнении поля «Телефон» может появляться ошибка «Телефон должен состоять из 11 цифр», даже при правильном указании номера, поэтому просто кликните кнопку «опубликовать» не обращая внимания на ошибку и для теста зайдите на опубликованный сайт с мобильного телефона для проверки возможности позвонить по клику на ссылке.
3.2 Как создать ссылку на контакты у сайта
Важно чтобы в верхнем меню сайта находилась ссылка на блок с подробной контактной информацией(адрес, схема проезда, email, viber, и т. п. ). То есть, чтобы при клике по ссылке экран посетителя автоматически прокручивался к контактам.
Чтобы сделать сайт с такой ссылкой, необходимо разместить в самом низу блок "Контакты". Если такого блока нет, то кликнете на "+" в самом низу сайта, далее в меню выбора блоков «Контакты» -> выбранный вариант.

Вариант блока «Контакты» со схемой проезда в конструкторе сайтов
Шаблон для блока «Контакты» лучше выбирать со схемой проезда(если есть физический адрес) и достаточным пространством текстового содержания для контактных данных.
Далее необходимо сделать ссылку на блок с контактами из верхнего меню. Переходим в начало сайта, если в меню нет ссылки «Контакты», то создаем ее. Для создания ссылки кликаем слева от блока меню на «+»(или «Добавить». Если не отображается, то перед этим нужно нажать на значок изменения структуры блока слева сверху).
Затем жмем на вновь созданную ссылку в меню(если меню скрыто, то перед этим нажать на значок с 3 полосками), далее в поле «текст кнопки» пишем «Контакты», а в графе типа ссылки жмем «Блоки и страницы сайта» и выбираем блок с контактами на текущей странице.

Как создать ссылки на блок «Контакты» в конструкторе сайтов
Ссылки на остальные разделы можно доделать в конце, после того, как вы добавите необходимые разделы.
4 Шаг. Как сделать первый блок содержания страницы сайта
Читать дальшеИнтервал:
Закладка: