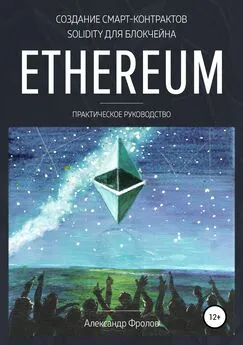Алексей Бурков - Ethereum: работа с сетью, смарт-контракты и распределенные приложения
- Название:Ethereum: работа с сетью, смарт-контракты и распределенные приложения
- Автор:
- Жанр:
- Издательство:неизвестно
- Год:2020
- ISBN:нет данных
- Рейтинг:
- Избранное:Добавить в избранное
-
Отзывы:
-
Ваша оценка:
Алексей Бурков - Ethereum: работа с сетью, смарт-контракты и распределенные приложения краткое содержание
Ethereum: работа с сетью, смарт-контракты и распределенные приложения - читать онлайн бесплатно ознакомительный отрывок
Интервал:
Закладка:
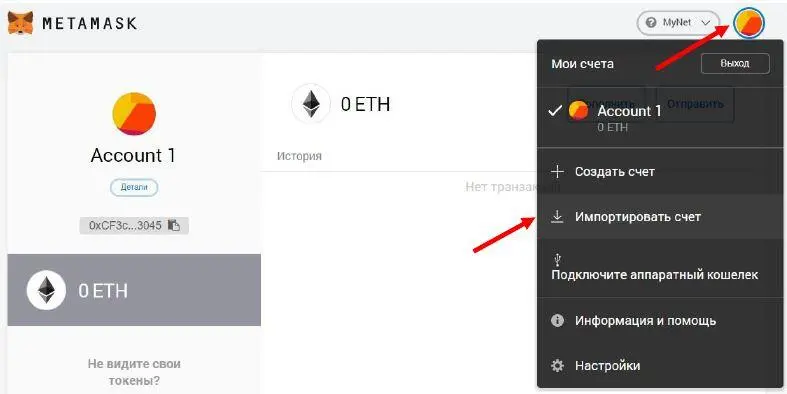
Рис. 7.12
Появится страница импортирования «Новый счет» (рис. 1.7.13).
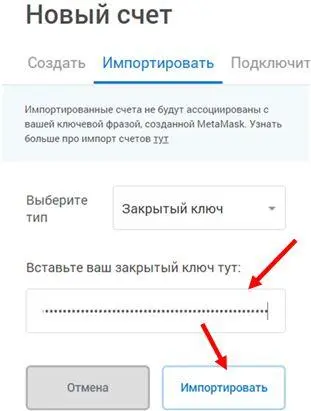
Рис. 1.7.13
На данной странице необходимо указать закрытый ключ нашего кошелька из эмулятора. Для получения ключа в окне эмулятора Ganache щелкните по ключу напротив первого кошелька (рис. 1.7.10) и в появившемся окне ACCOUNT INFORMATION скопируйте в буфер обмена параметр Private key (рис. 1.7.14), а затем вставьте его из буфера обмена в поле «Вставьте ваш закрытый ключ тут:» на странице MetaMask (рис. 1.7.13).
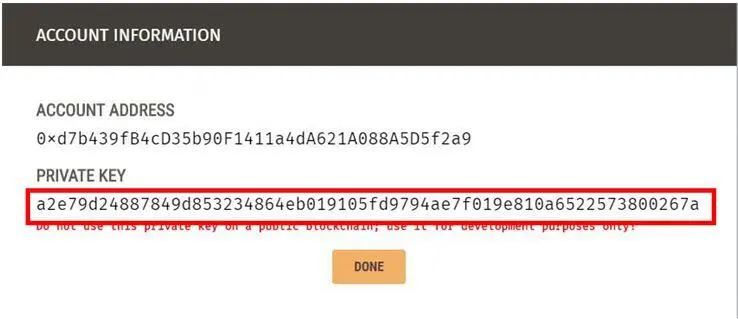
Рис. 1.7.14
Для импорта на странице MetaMask нажмите кнопку «Импортировать» (рис. 1.7.13). Итак, мы импортировали наш первый кошелек из эмулятора. При импортировании он получил имя Account 2. Импортируйте второй кошелек из нашего эмулятора в MetaMask. Для этого повторите все действия начиная с рис. 1.7.12. Только скопируйте Private key не первого кошелька, а второго. В итоге при щелчке по цветному кругу на странице MetaMask выпадающее меню будет выглядеть как на рис. 1.7.15.
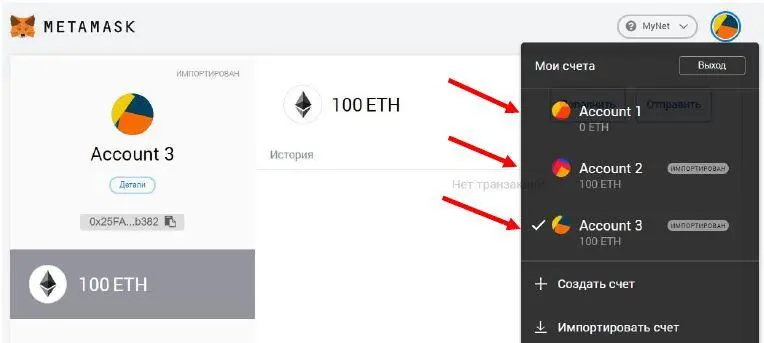
Рис. 1.7.15
Обратите внимание на то, что сейчас мы имеем три счета. Один, Account 1, подключен к публичной сети Ethereum, а два других, Account 2 и Account 3, подключены к эмулятору Ganache и на этих счетах находится по 100 ETH. Окно эмулятора закрывать нельзя!
Замечание.Если мы не перезапускали эмулятор, то на наших счетах будет не 100 ETH, а несколько меньше, так как ранее мы тестировали демонстрационный проект.
Теперь протестируем работу плагина MetaMask в связке с эмулятором Ganache. Для этого совершим транзакцию, то есть переведем 10 ETH со счета Account 3 на счет Account 2. Перевод средств инициализируется нажатием кнопки «Отправить» на странице MetaMask (рис. 1.7.16).
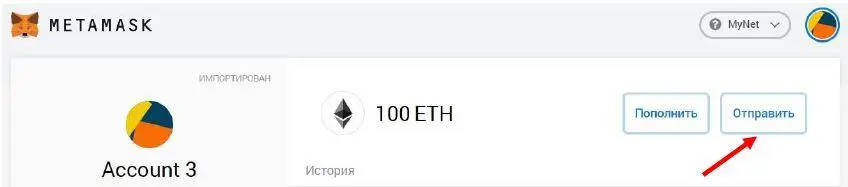
Рис. 1.7.16
Появится окно выбора получателя. Здесь можно указать адрес кошелька получателя, например, с рис. 1.7.14. Однако мы переводим между своими кошельками, поэтому перейдем по ссылке «Перевод между моими аккаунтами» (рис. 1.7.17).
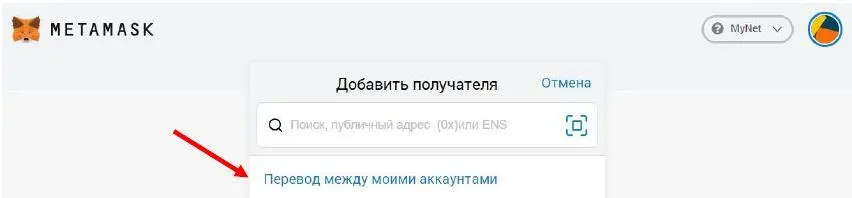
Рис. 1.7.17
Появится список наших счетов, где выбираем Account 2 (рис. 1.7.18).
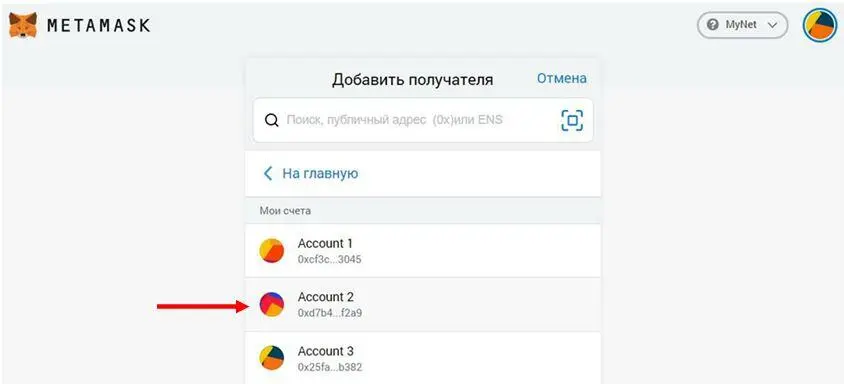
Рис. 1.7.18
Появится страница параметров транзакции (рис. 1.7.19). Здесь мы определим сумму 10 ETH и комиссию за перевод как «Средний» (чем быстрее перевод, тем он дороже). Нажмите кнопку «Далее».
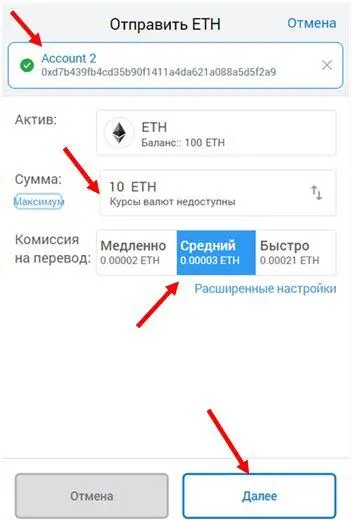
Рис. 1.7.19
Далее появится страница подтверждения транзакции (рис. 1.7.20). На данной странице мы видим, что мы переводим 10 ETH со счета Account 3 на счет Account 2. Комиссия за перевод будет равна 0,000034 ETH. Для подтверждения транзакции нажмите кнопку «Подтвердить» (рис. 1.7.20).
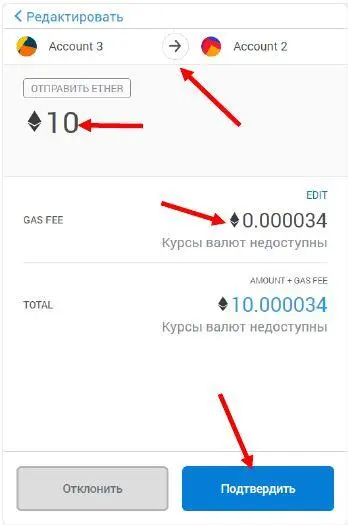
Рис. 1.7.20
Посмотрим на результат нашей транзакции. Если зайти в меню наших счетов, то мы можем увидеть, что на счету Account 2 стало 110 ETH, а на счету Account 3 – 89,999966 ETH (рис. 1.7.21).
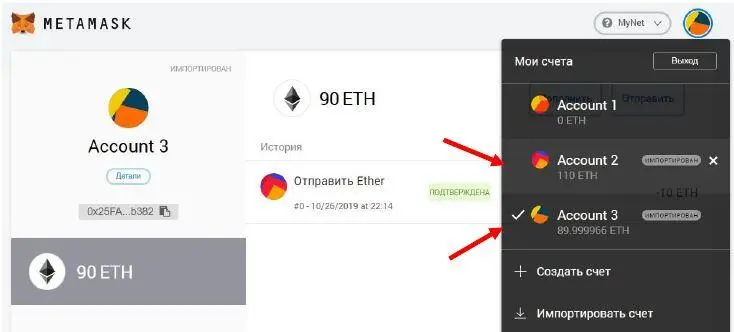
Рис. 1.7.21
Если открыть окно эмулятора, то мы видим аналогичную картину. С одного кошелька на другой кошелек было переведено 10 ETH (рис. 1.7.22).
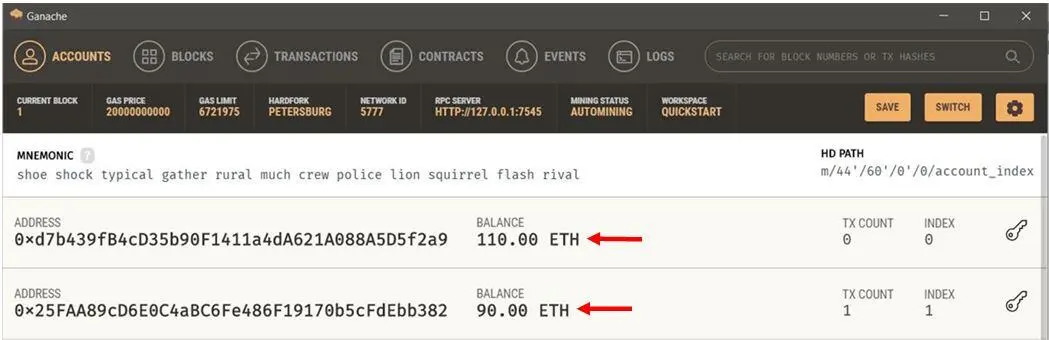
Рис. 1.7.22
Урок 8. Установка офлайн-криптокошелька MyEtherWallet
Аннотация.В данном уроке мы рассмотрим инструмент для запуска наших смарт-контрактов – офлайн-криптокошелек MyEtherWallet [6].
Для перевода ETH с одного криптокошелька на другой нам вполне хватит и плагина MetaMask. Однако для тестовых запусков наших смарт-контрактов нам понадобится офлайн-версия электронного криптокошелька MyEtherWallet. Этот криптокошелек позволяет как переводить ETH, так и публиковать, и тестировать смарт-контракты.
Замечание.В принципе MyEtherWallet может полностью заменить MetaMask, но он гораздо сложней в использовании.
Для установки MyEtherWallet перейдите по адресу https://github.com/kvhnuke/etherwallet/releasesи скачайте архив с офлайн-версией криптокошелька etherwallet-v.3.40.0.zip (версия может быть иной) (рис. 1.8.1).
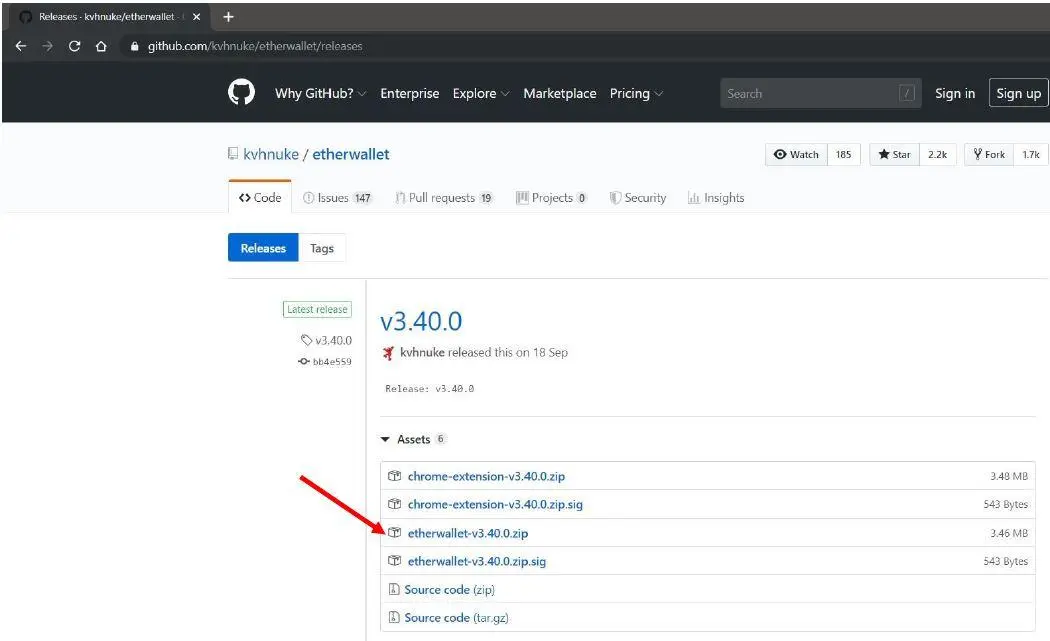
Рис. 1.8.1
После окончания скачивания распакуйте архив в любую папку. Для запуска MyEtherWallet в распакованной папке откройте файл index.htm (рис. 1.8.2).
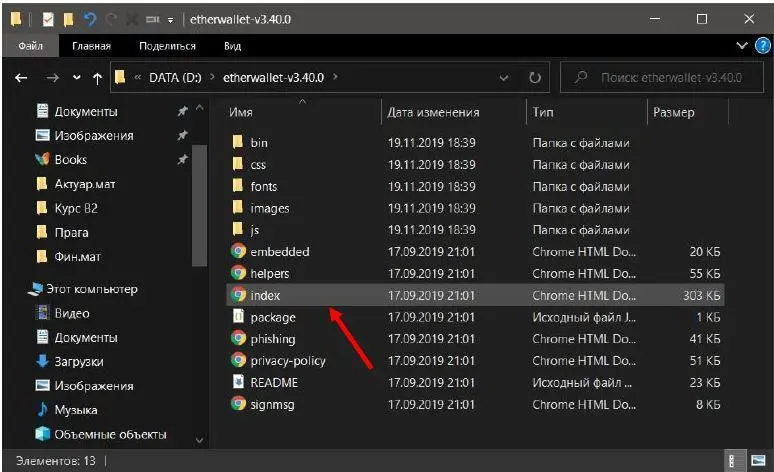
Рис. 1.8.2
После этого запустится веб-браузер с начальной страницей и сообщением о выходе новой онлайн-версии криптокошелька (рис. 1.8.3).
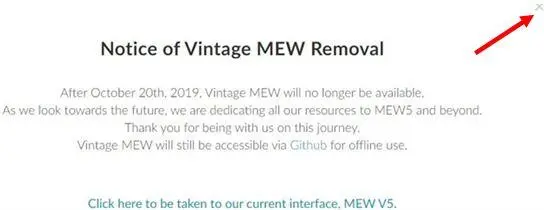
Рис. 1.8.3
Просто закройте окно с сообщением, щелкнув по значку «X» в верхнем правом углу сообщения. Мы попадем на начальную страницу криптокошелька.
Теперь подключим криптокошелек к эмулятору Ganache. Для этого щелкните по выпадающему списку выбора сети блокчейн, расположенному в верхнем правом углу страницы, и выберите последний пункт в списке Add Custom Network / Node (рис. 1.8.4).
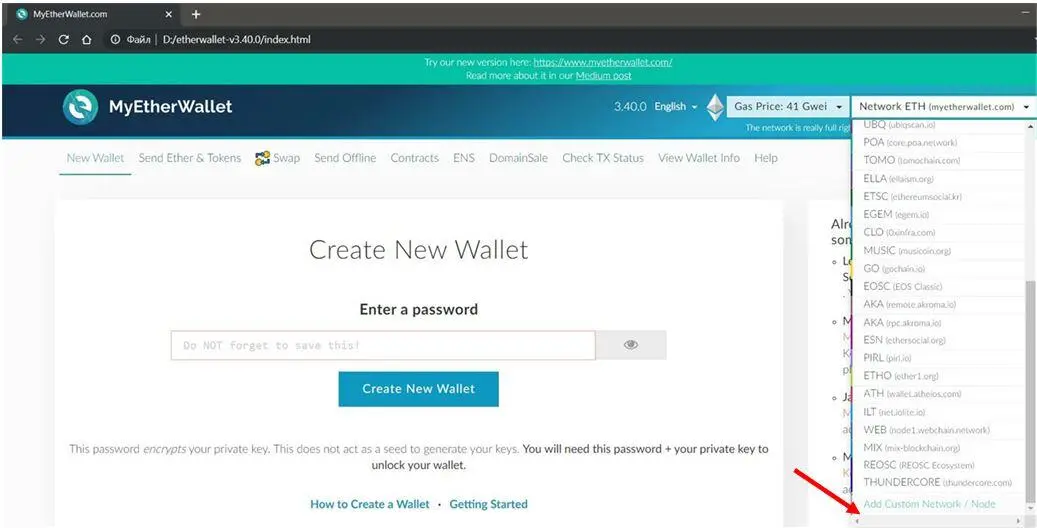
Рис. 1.8.4
Для подключения криптокошелька к эмулятору блокчейна Ganache нам необходимо узнать адрес и порт нашего эмулятора Ganache. Для этого запустите Ganache, на стартовом экране выберите вариант запуска QUICKSTART. Затем в окне эмулятора обратите внимание на параметр RPC SERVER. Здесь мы видим запись вида «HTTP://127.0.0.1:7545». Это значит, что адрес сервера – http://127.0.0.1, а порт – 7545 (рис. 1.8.5).
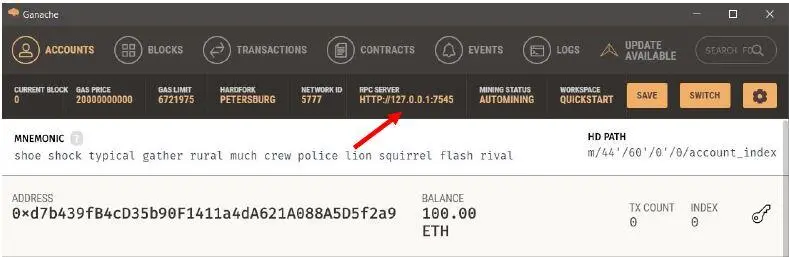
Рис. 1.8.5
Замечание:Не закрывайте окно эмулятора Ganache. Просто сверните его – он нам еще понадобится.
Теперь вернемся в окно криптокошелька MyEtherWallet. После выбора настройки Add Custom Network / Node (рис. 1.8.4) появится окно с настройками сервера и порта блокчейн-сети (рис. 1.8.6).
Читать дальшеИнтервал:
Закладка: