Петр Ташков - Защита компьютера на 100: сбои, ошибки и вирусы
- Название:Защита компьютера на 100: сбои, ошибки и вирусы
- Автор:
- Жанр:
- Издательство:Питер
- Год:2010
- Город:СПб
- ISBN:978-5-49807-697-3
- Рейтинг:
- Избранное:Добавить в избранное
-
Отзывы:
-
Ваша оценка:
Петр Ташков - Защита компьютера на 100: сбои, ошибки и вирусы краткое содержание
Защита компьютера на 100: сбои, ошибки и вирусы - читать онлайн бесплатно ознакомительный отрывок
Интервал:
Закладка:
Эта вкладка выглядит иначе, если при назначении устройству ресурсов произошла ошибка. Например, в данном случае для устройства установлен неверный драйвер и на вкладке сообщается, что это устройство не использует ресурсы (рис. 3.6).

Рис. 3.6. Вкладка Ресурсы окна свойств устройства в случае ошибки.
В таких случаях, если вы уверены, что физически устройство исправно, следует переустановить драйвер. Вот как это можно сделать.
1.Перейдите на вкладку Драйвер и нажмите кнопку Обновить. Отобразится окно Обновление драйверов(рис. 3.7).
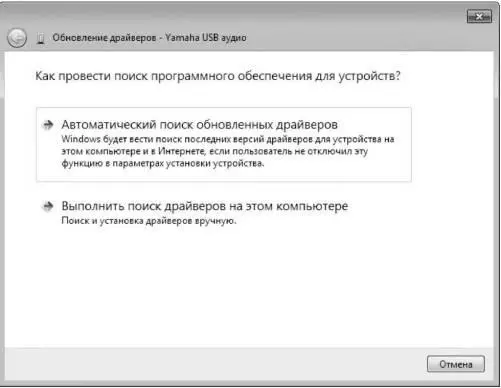
Рис. 3.7. Первое окно мастера обновления драйвера устройства.
2. В этом окне вы можете либо позволить системе самостоятельно найти подходящий драйвер, либо попробовать сделать это вручную. Для начинающих пользователей предпочтительнее первый вариант, поэтому щелкните на кнопке Автоматический поиск обновленных драйверов. Windows автоматически найдет нужный драйвер и начнет его установку.
3. По завершении процесса отобразится последнее окно мастера с сообщением об успешной установке драйвера (рис. 3.8).
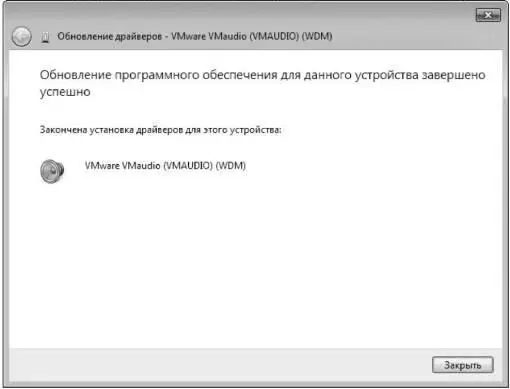
Рис. 3.8. Установка драйвера устройства успешно завершена.
4.Нажмите кнопку Закрыть. В диалоге свойств устройства перейдите на вкладку Общие и убедитесь, что теперь оно работает нормально (рис. 3.9).

Рис. 3.9. Проблема устранена — устройство работает нормально.
Как вы убедились, если ваш компьютер работает некорректно, то с помощью Диспетчера устройств можно в ряде случаев быстро устранить проблему. Более точно оценить производительность материнской платы и установленных на ней устройств, а также выявить возможные проблемы и неполадки вам помогут программы диагностики. Большинство из них представляют собой пакеты утилит, которые предназначены для тестирования и диагностики не только материнской платы и ее компонентов, но и остального оборудования компьютера. В следующих разделах мы рассмотрим два наиболее популярных продукта этого рода — SiSoftware Sandra и Fix-It.
SiSoftware Sandra
SiSoftware Sandra — это одна из самых популярных утилит для диагностики системы. Она содержит огромное количество тестов и позволяет произвести анализ вашего оборудования. Кроме того, вы можете оценить производительность отдельных компонентов системы, сравнив полученные показатели с эталонными значениями из базы данных этой программы.
Установив приложение, запустите его (рис. 3.10).
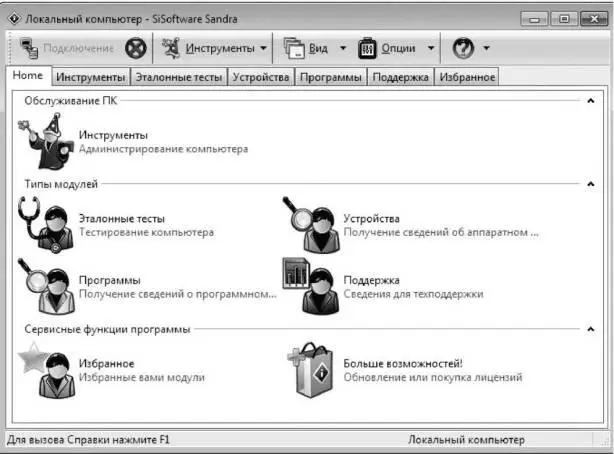
Рис. 3.10. Главное окно программы SiSoftware Sandra.
Окно программы разделено на несколько вкладок, содержащих модули различных категорий, предназначенные для выполнения конкретных тестов или анализа оборудования вашего компьютера. На вкладке Home (Главная) все модули разделены на три группы.
• Обслуживание ПК. В эту группу включены модули, предназначенные для администрирования компьютера, то есть для оценки его производительности, стабильности работы, мониторинга среды, окружающей компьютер, и т. п. Состав этих модулей приведен на вкладке Инструменты.
• Типы модулей. Предназначены для анализа оборудования и установленных приложений с целью получения исчерпывающей информации об этих компонентах. Модули данной группы представлены на вкладках Эталонные тесты, Устройства, Программы и Поддержка.
• Сервисные функции программы. В этом разделе присутствуют два элемента: Избранное и Больше возможностей! Двойной щелчок на первом элементе открывает вкладку Избранное с модулями самых популярных тестов, а с помощью второго вы можете перейти на страницу сайта SiSoftware, посвященную программе Sandra.
Прежде всего следует получить подробную информацию о нашей системе.
1. Перейдите на вкладку Устройства и дважды щелкните на значке Информация о системе. Начнется анализ системы, в ходе которого программа проверит состав и состояние устройств вашего компьютера.
2. После проведения анализа на экране появится окно Информация о системе, содержащее таблицу параметров вашей системы (рис. 3.11).

Рис. 3.11. Общая информация о компьютере.
В появившейся таблице вы найдете общую информацию об установленном процессоре, материнской плате, чипсете, видеосистеме, физических и логических дисках и т. д. В столбце Элемент расположено название компонента компьютерной системы, а в столбце Значение — его описание либо характеристики.
3. Закройте окно Информация о системе.
4. На вкладке Устройства дважды щелкните на значке Материнская плата. Будет произведен анализ системной платы, после которого на экране появится окно с информацией о ней (рис. 3.12).
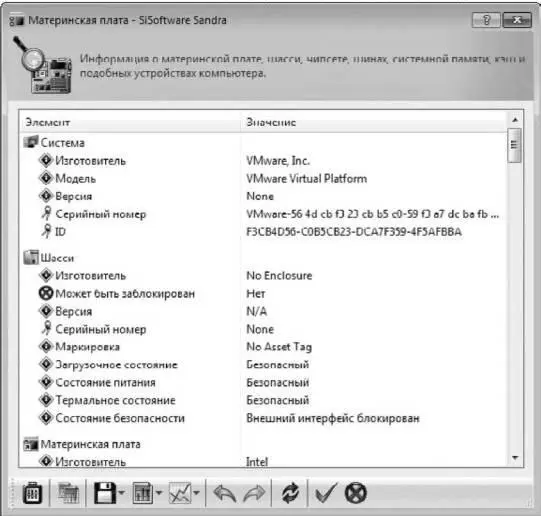
Рис. 3.12. Сведения о материнской плате.
Окно Материнская плата содержит исчерпывающие сведения об установленной в вашем компьютере системной плате, зачастую намного более полные, чем в сопровождающей плату документации. Данный модуль может помочь, если инструкция к вашей материнской плате отсутствует и вы не можете определить ее производителя и модель. Кроме того, в отчете содержатся сведения о чипсете, слотах, контроллерах материнской платы и других компонентах.
5.Закройте окно Материнская плата.
6.Дважды щелкните на значке Процессоры. Как и в предыдущих случаях, будет произведен анализ системы, а на экране появится окно с информацией о процессоре компьютера (рис. 3.13).
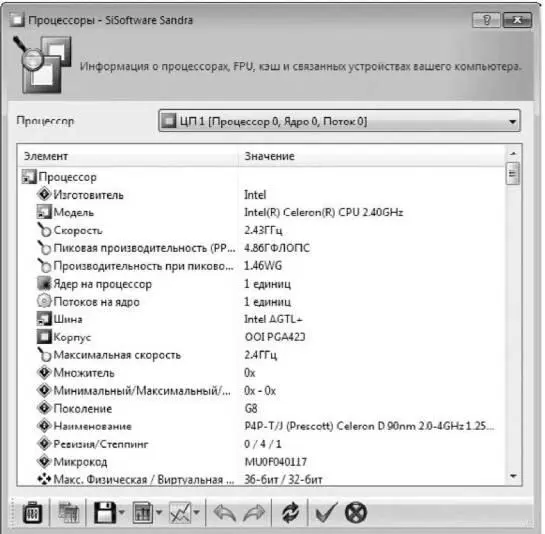
Рис. 3.13. Сведения о процессоре.
7. Самостоятельно запустите несколько модулей, имеющихся на вкладке Устройства. Вы убедитесь, что сведения, которые выдает вам программа SiSoftware Sandra, верны и очень информативны.
Теперь перейдем к тестированию отдельных компонентов компьютерной системы.
1. Откройте вкладку Эталонные тесты и дважды щелкните на значке Арифметический тест процессора в группе Процессор. Через некоторое время на экране появится соответствующее окно (рис. 3.14).
Читать дальшеИнтервал:
Закладка:










