Петр Ташков - Защита компьютера на 100: сбои, ошибки и вирусы
- Название:Защита компьютера на 100: сбои, ошибки и вирусы
- Автор:
- Жанр:
- Издательство:Питер
- Год:2010
- Город:СПб
- ISBN:978-5-49807-697-3
- Рейтинг:
- Избранное:Добавить в избранное
-
Отзывы:
-
Ваша оценка:
Петр Ташков - Защита компьютера на 100: сбои, ошибки и вирусы краткое содержание
Защита компьютера на 100: сбои, ошибки и вирусы - читать онлайн бесплатно ознакомительный отрывок
Интервал:
Закладка:
Если диагностика проводится на исправном компьютере ради любопытства, вас вполне устроит набор тестов, предлагаемый по умолчанию. Если же стоит задача выявить и уточнить существующую неполадку, целесообразно дополнительно выбрать все тесты, так или иначе относящиеся к подозрительному устройству или цепочке устройств. Очень полезным для выявления скрытых дефектов памяти, процессора, материнской платы и жесткого диска является тест System Stress (Системный стресс). В ходе этого теста, продолжительностью до двух часов, производится непрерывная запись и чтение данных и перечисленные компоненты испытывают значительную нагрузку.
3. Выбрав необходимые тесты, нажмите кнопку Next (Далее) в правом нижнем углу окна. Программа поочередно проведет все выбранные тесты.
В ходе некоторых из них вам придется выполнить предлагаемые действия или ответить на вопросы. Например, при проверке мыши необходимо нажимать все ее кнопки и вращать колесико (рис. 3.19).
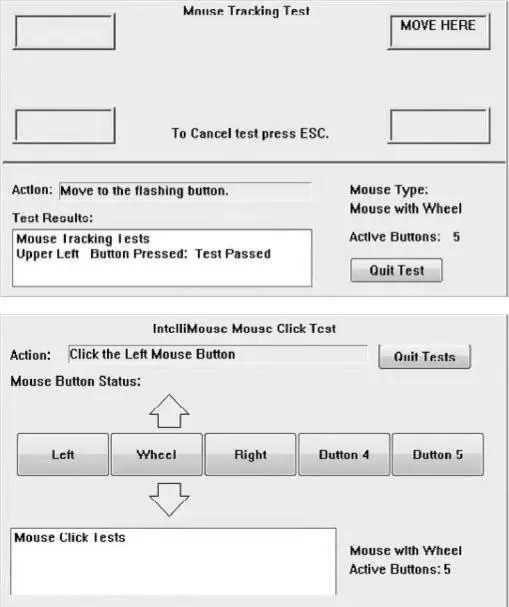
Рис. 3.19. Диалоги при проверке мыши.
4. После завершения всех тестов вновь появится окно программы Fix-It Utilities (рис. 3.20). На этот раз в левой его части перечислены все проведенные тесты, причем успешно пройденные помечены зелеными значками, а выполненные с ошибками — красными.
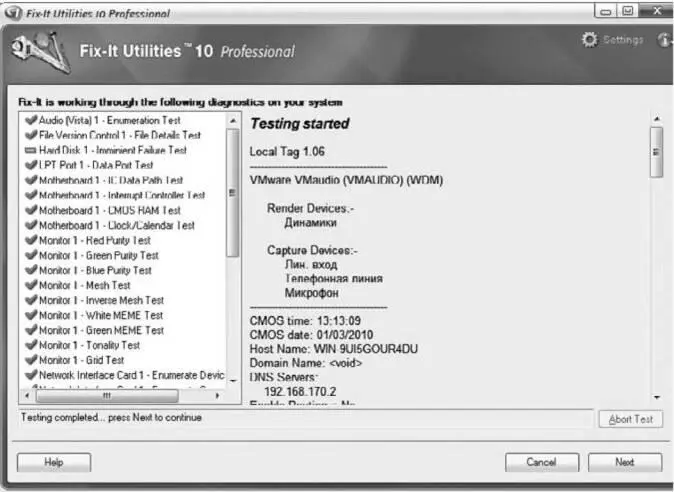
Рис. 3.20. Окно программы Fix-It Utilities после завершения тестов.
5. Нажмите кнопку Next(Далее). В окне приложения появится развернутый отчет о пройденных диагностических тестах (рис. 3.21).
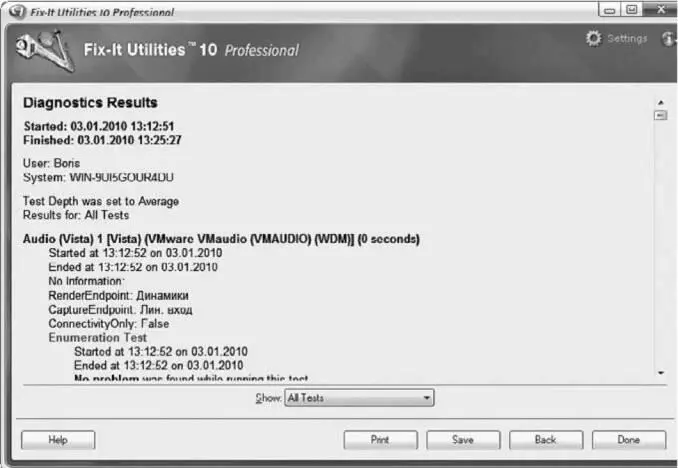
Рис. 3.21. Результаты диагностики.
Для просмотра всего текста воспользуйтесь колесиком мыши или полосой прокрутки. Кнопка Print (Печать) позволяет распечатать отчет, a Save (Сохранить) — сохранить его в виде отдельного документа. Для выхода из программы нажмите кнопку Done (Готово).
Таким образом, инструмент PC Diagnostics (Диагностика ПК), входящий в состав программы Fix-It Utilities, позволяет быстро и наглядно оценить исправность и свойства аппаратных составляющих компьютера.
Утилита ASUS PC Probe II
В ходе повседневной работы для непрерывного наблюдения за состоянием отдельных компонентов материнской платы очень удобно использовать Фирменную утилиту ASUS PC Probe II. Эта программа подходит только для материнских плат Фирмы ASUS. Она позволяет непрерывно отслеживать напряжение электропитания, подаваемое на устройства системной платы, температуру процессора, скорость вращения вентиляторов и, что немаловажно, получать предупреждения при отклонении отслеживаемых параметров от нормы.
После установки и запуска программы на экране появляется ее окно (рис. 3.22).

Рис. 3.22. Окно программы ASUS PC Probe II.
Одновременно в правом верхнем углу экрана располагается набор индикаторов отдельных параметров (рис. 3.23).

Рис. 3.23. Индикаторы параметров.
В частности, большое значение имеет температура процессора, поскольку при перегреве этого устройства система может прекратить работу или, что еще хуже, процессор может выйти из строя. Поэтому всегда следует особо тщательно отслеживать два параметра: температуру процессора (индикатор CPU со значком термометра) и частоту вращения вентилятора процессорного блока (индикатор CPU со значком лопастей вентилятора).
При необходимости вы можете настроить программу, изменив состав индикаторов, пороговые значения их показаний и звуковой сигнал, который подается при выходе параметров за допустимые пределы.
1. Нажмите кнопку Config (Конфигурация) в окне программы. Отобразится окно настроек, открытое на вкладке Temperature (Температура) (рис. 3.24).
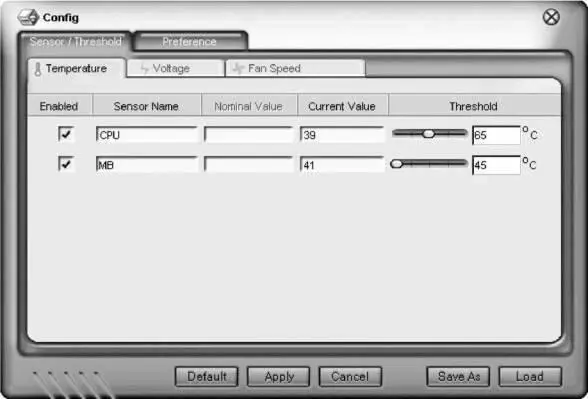
Рис. 3.24. Окно настроек утилиты ASUS PC Probe II.
Как указано выше, большое значение имеет температура процессора. Поэтому в качестве примера оставим на экране только индикаторы температуры процессора и частоты вращения вентилятора процессорного блока.
2. Снимите флажок MB (Материнская плата) — как правило, перегрев самой платы не наблюдается.
3. Перейдите на вкладку Voltage (Напряжение) и снимите все флажки (рис. 3.25).
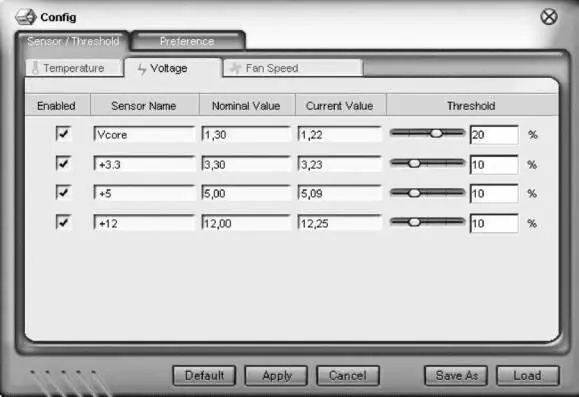
Рис. 3.25. На этой вкладке снимите все Флажки.
4. Перейдите на вкладку Fan Speed (Скорость вентиляторов) и снимите все Флажки, кроме CPU (Процессор).
5. Закройте окно настроек нажатием кнопки Close (Закрыть) в правом верхнем углу.
В результате наших действий при запуске программы на экране будут постоянно отображаться только два индикатора, указывающих температуру процессора и частоту вращения вентилятора процессорного блока.
С помощью утилиты ASUS PC Probe II можно не только отслеживать простейшие физические характеристики работы системы, но и получить довольно полную информацию о ней. Например, можно в режиме реального времени проверить текущую загрузку памяти, процессора и объем свободного места на дисках. Сделать это очень просто.
В правой части окна программы нажмите кнопку Usage (Использование). Отобразится одноименное окно, на трех вкладках которого можно легко и быстро проверить, сколько имеется свободного места на любом диске, насколько загружены память и процессор (рис. 3.26).
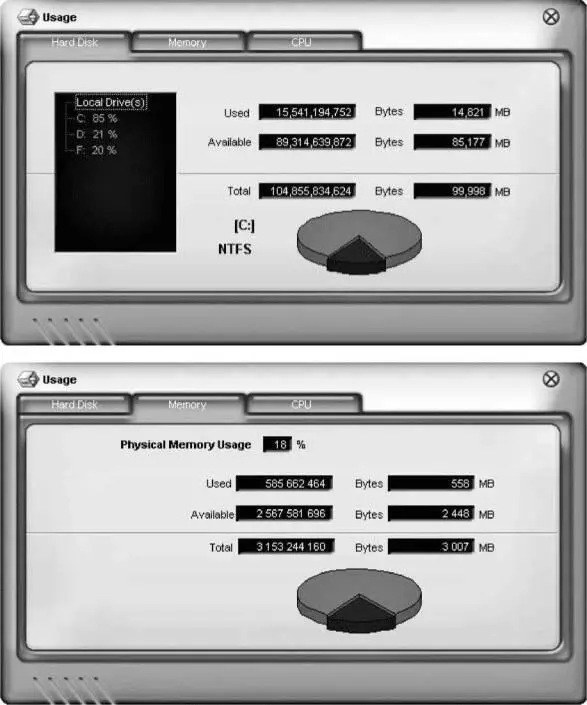

Рис. 3.26. Основная информация о загрузке системы.
Столь же легко можно получить сведения о других устройствах, например установить модель процессора, количество и размещение модулей памяти, версию BIOS и многое другое, что полезно знать о своей системе.
Итак, как вы убедились, простая и бесплатная программа ASUS PC Probe II может во многих отношениях заменить профессиональные утилиты типа Sandra и Fix-It, которые мы рассматривали выше. Поэтому рекомендую по возможности всегда использовать такие приложения от производителей оборудования.
Общая методика поиска неисправностей
На протяжении этой и предыдущих глав мы неоднократно останавливались на том, как проявляются неисправности отдельных составляющих компьютера и по каким признакам можно о них судить. Сейчас же попытаемся дать самый общий ответ на вопрос: что же делать, если компьютер не работает или работает не так, как надо? С чего стоит начать и как быстрее и легче добраться до причины?
Читать дальшеИнтервал:
Закладка:










