Петр Ташков - Защита компьютера на 100: сбои, ошибки и вирусы
- Название:Защита компьютера на 100: сбои, ошибки и вирусы
- Автор:
- Жанр:
- Издательство:Питер
- Год:2010
- Город:СПб
- ISBN:978-5-49807-697-3
- Рейтинг:
- Избранное:Добавить в избранное
-
Отзывы:
-
Ваша оценка:
Петр Ташков - Защита компьютера на 100: сбои, ошибки и вирусы краткое содержание
Защита компьютера на 100: сбои, ошибки и вирусы - читать онлайн бесплатно ознакомительный отрывок
Интервал:
Закладка:
Примечание —Если на системном разделе хранятся ценные данные, Форматировать его бывает жалко. Один из возможных выходов — установить систему на другой раздел того же жесткого диска. Если в вашем распоряжении есть другой винчестер, проще использовать его. Можно взять даже старый, но исправный жесткий диск объемом более 2 Гбайт. Кроме операционной системы, на таком диске почти ничего не уместится, но для диагностических целей достаточно и этого.
Если же и после переустановки операционной системы программа или игра не запустилась, хотя на компьютерах ваших знакомых она работает вполне успешно, то подозрение в первую очередь падает на драйверы. Например, при запуске многих игр неполадки часто возникают по вине драйвера видеокарты. В таком случае следует найти и установить наиболее свежую версию драйвера.
Резюме
Диагностика всегда начинается с общего представления о проблеме. Такое мнение можно составить, наблюдая за процессом загрузки компьютера. Впоследствии первоначальные предположения подтверждаются или опровергаются. Диагностику неисправности целесообразно выполнять по шагам, начиная с наиболее простых и доступных действий.
Для проверки предположений о причине неполадки используются отключение и замена комплектующих, удаление и переустановка программ, в том числе операционной системы и ее компонентов. Определенную информацию о состоянии компьютера можно получить с помощью служебных утилит, входящих в состав Windows, и диагностических приложений других производителей.
Глава 4 Ошибки в работе Windows
Неприятности, с которыми можно столкнуться во время работы за компьютером, не всегда связаны с реальными поломками его устройств. Более того, на практике они встречаются намного реже, чем неполадки в программной «начинке», то есть операционной системе и установленных приложениях. Поэтому если какое-либо устройство работает некорректно, не спешите его выбрасывать или нести в ремонт: вероятнее всего, источник ваших проблем — это драйвер устройства. Чтобы устранить данную проблему, нужно просто-напросто установить подходящий драйвер, и тогда устройство заработает так, как ему положено.
В некоторых случаях, однако, встречается обратная ситуация: вы установили для устройства новый и, казалось бы, лучший драйвер, но оно прекратило работать либо стало работать некорректно. В этом случае проще всего откатить драйвер, то есть вернуться к первоначальной, работоспособной версии. Как это сделать, вы узнаете в следующем разделе.
Неисправности, вызванные повреждением самой операционной системы, намного серьезнее. Из практики известно, что через несколько лет или даже месяцев работы компьютера, после того, как вы многократно устанавливали и удаляли программы, оснащали ПК новыми устройствами, а затем меняли их на другие, путешествовали по Интернету и при этом посещали многочисленные сайты с неизвестной репутацией, ваша система начинает «барахлить». Например, компьютер стал слишком медленно загружаться, зависать при запуске программ, а во время работы браузера на экране неожиданно появляются непонятные окна.
В самых тяжелых случаях компьютер может вовсе перестать загружаться или начать внезапно отключаться и перезагружаться вне зависимости от ваших действий. Иногда такое может наблюдаться и после установки какой-нибудь программы, особенно из тех, которые загружены с хакерских сайтов.
В таких случаях уместно прибегнуть к одному из методов восстановления системы, предусмотренных разработчиками Windows. Простейший из них — возврат к одной из точек восстановления, созданных системой автоматически или вами лично. Этот вариант приносит пользу только при сравнительно небольших нарушениях ОС. Например, после удаления некоторых программ они все еще продолжают свою работу, хотя и не значатся в списке установленных.
Примечание —Точка восстановления — это образ, то есть точный «слепок» сохраненного состояния системных файлов операционной системы. В Windows 7 эти точки автоматически создаются системой защиты еженедельно, а также перед установкой программ или драйверов устройств. Кроме того, вы в любой момент можете создать точку восстановления самостоятельно.
Если же ваша ОС повреждена достаточно основательно, так, что вам не помогает откат системы к точке восстановления, следует прибегнуть к более радикальным мерам — воспользоваться диском аварийного восстановления или образа системы (если они есть) либо вернуть ОС к исходным параметрам.
Примечание —Образом системы называют точную копию системного диска В отличие от точки восстановления, образ системы не создается автоматически — вы должны создать его самостоятельно с помощью средств архивации Windows 7. В общем случае использование образа предпочтительнее, но если диск создан недавно, то нельзя исключить вероятность, что в нем самом тоже есть проблема, которую вы пытаетесь устранить.
Помимо средств восстановления, встроенных в ОС, можно воспользоваться некоторыми другими возможностями, предлагаемыми сторонними производителями. Например, для создания образа системного диска можно использовать широко известную программу Acronis.
Для очистки системного реестра от зависших записей можно попробовать запустить специальную утилиту Fix-It. Все эти и другие средства устранения проблем мы рассмотрим в данной главе, а начнем с простейшего — отката драйверов.
Откат драйверов устройств
Вообразим следующую ситуацию: вы приобрели какое-нибудь устройство, например звуковую плату, установили ее в компьютер и устройство начало работать, то есть воспроизводить звуки. Через некоторое время вы нашли в Интернете другой драйвер этого устройства, разработчики которого обещают значительное расширение Функций вашей звуковой платы. Но, увы, после переустановки драйвера звуковая карта прекратила работу либо стала работать неважно.
В таком случае поможет простейшая процедура отката драйвера, проще говоря — возврат к прежнему драйверу.
1. Откройте Диспетчер устройств и найдите некорректно работающее устройство. Оно должно быть помечено восклицательным знаком (рис. 4.1).
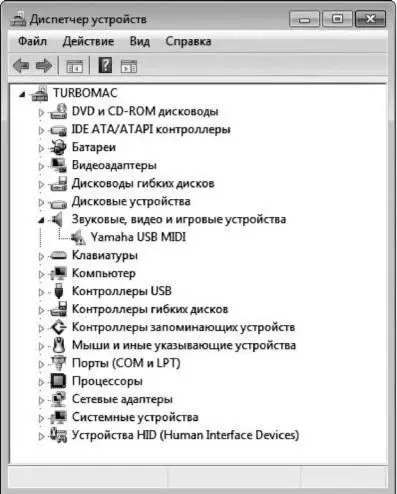
Рис. 4.1. Диспетчер устройств указывает некорректно работающее устройство.
2. Дважды щелкните на данном устройстве (в нашем случае это звуковая плата). Отобразится окно свойств (рис. 4.2). Как можно видеть, здесь нам любезно сообщается, что запуск данного устройства невозможен.

Рис. 4.2. Окно свойств устройства с неполадками.
Читать дальшеИнтервал:
Закладка:










