Петр Ташков - Защита компьютера на 100: сбои, ошибки и вирусы
- Название:Защита компьютера на 100: сбои, ошибки и вирусы
- Автор:
- Жанр:
- Издательство:Питер
- Год:2010
- Город:СПб
- ISBN:978-5-49807-697-3
- Рейтинг:
- Избранное:Добавить в избранное
-
Отзывы:
-
Ваша оценка:
Петр Ташков - Защита компьютера на 100: сбои, ошибки и вирусы краткое содержание
Защита компьютера на 100: сбои, ошибки и вирусы - читать онлайн бесплатно ознакомительный отрывок
Интервал:
Закладка:
Именно в таких случаях проще всего откатить драйвер. Это делается буквально парой щелчков.
3. В окне свойств устройства перейдите на вкладку Драйвер и щелкните на кнопке Откатить. Отобразится окно с предупреждением о том, что откат драйвера может ухудшить работу устройства (рис. 4.3).

Рис. 4.3. Окно предупреждения.
4. Поскольку устройство и так не работает, нажмите кнопку Да. Через несколько секунд драйвер будет заменен прежней версией.
5. Закройте окно свойств устройства щелчком на кнопке OK и просмотрите Диспетчер устройств. Теперь со звуковой платой все в порядке (рис. 4.4).

Рис. 4.4. Звуковая плата установлена нормально.
Как вы убедились, откат драйвера может быть эффективен при ошибочной установке драйвера устройства. Это, пожалуй, наиболее простой случай неполадок из всех возможных.
Теперь перейдем к обсуждению методов устранения более серьезных проблем ОС и опишем самое простое, что можно сделать при появлении «глюков», — возврат к точке восстановления.
Создание точек восстановления системы
Как было сказано выше, точка восстановления — это точная копия системных файлов компьютера на текущий момент. В точке восстановления также содержатся сведения о параметрах реестра ОС. Следует особо подчеркнуть, что возврат системы к точке восстановления не затрагивает личные файлы — фотографии, документы и т. п. Если вы откатите систему кточке восстановления, то все настройки системных файлов, программ, реестра, сценариев и других исполняемых файлов вернутся к тем значениям, которые они имели в момент создания точки.
Точка восстановления автоматически создается системой защиты Windows 7 при каждом крупном системном событии: перед установкой программы или устройства, а также еженедельно на регулярной основе. Кроме того, вы в любой момент можете создать такую точку самостоятельно. Точки восстановления хранятся в системе до заполнения дискового пространства, выделенного для этих целей.
Чтобы создать точку восстановления, следуйте такой процедуре.
1. Из меню Пускоткройте Панель управленияWindows 7 и щелкните на значке Система.
2. На появившейся странице перейдите по ссылке Защита системы. Отобразится окно Свойства системы, открытое на вкладке Защита системы (рис. 4.5).

Рис. 4.5. Вкладка Защита системы.
3. Нажмите кнопку Создатьвнизу окна. В отобразившемся окне введите краткое описание точки восстановления, например Сегодняшняя точка восстановления (рис. 4.6).
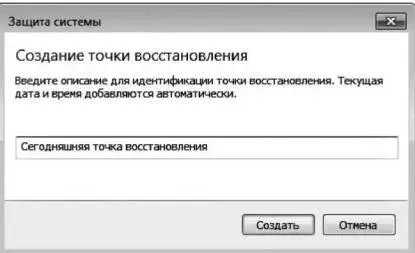
Рис. 4.6. Вводим описание точки восстановления.
4. Нажмите кнопку Создать. Начнется процесс создания точки восстановления, ход которого будет отображаться в небольшом окне.
5. По завершении процесса отобразится окно с сообщением об успешном создании точки восстановления.
6. На этом процедура создания точки восстановления завершена. Нажмите кнопку Закрыть.
Теперь рассмотрим, как вернуть систему в состояние, соответствующее какой-нибудь точке восстановления.
1. На той же вкладке Защита системы(см. рис. 4.5) нажмите кнопку Восстановлениевверху окна. Отобразится первое окно мастера Восстановление системы (рис. 4.7).
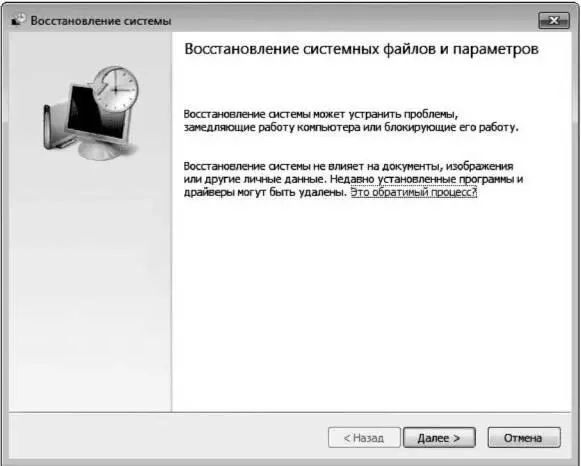
Рис. 4.7. Первое окно мастера восстановления.
2. Нажмите кнопку Далее. Отобразится второе окно мастера, в котором следует выбрать точку восстановления из числа имеющихся (рис. 4.8).
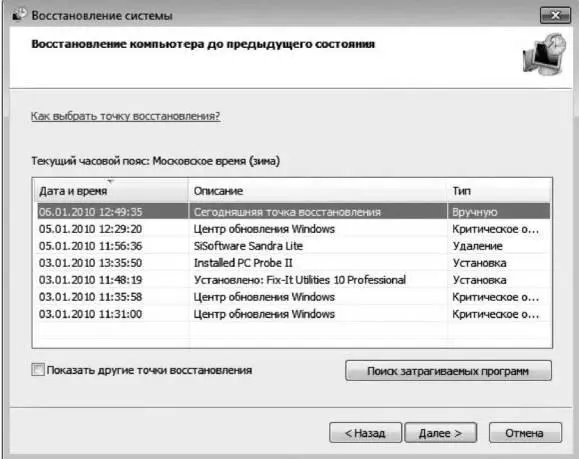
Рис. 4.8. Выбор точки восстановления.
3. Выберите какую-нибудь точку восстановления и нажмите кнопку Поиск затрагиваемых программ. Эта процедура позволит определить, какие файлы вашего компьютера будут изменены в результате возврата системы к точке восстановления.
4. Система приступит к сканированию, ход которого будет отображаться в небольшом окне. После некоторого ожидания в окне Восстановление системы отобразится список программ, которые будут удалены или изменены в процессе восстановления (рис. 4.9).
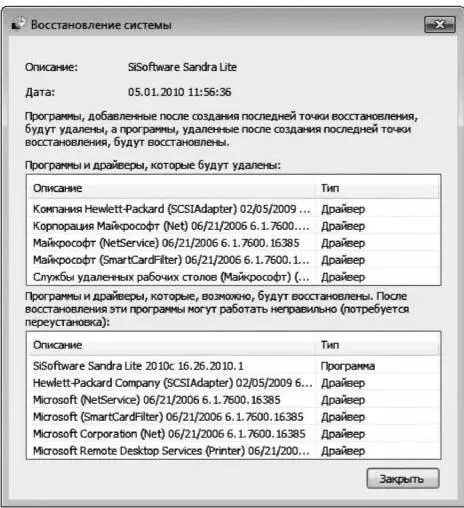
Рис. 4.9. Список удаляемых и изменяемых программ.
5.Просмотрев списки, нажмите кнопку Закрыть. В окне мастера восстановления нажмите кнопку Далее. Отобразится последнее окно мастера, в котором вы должны подтвердить намерение восстановить систему (рис. 4.10).

Рис. 4.10. Подтверждение намерения восстановить систему.
6. Нажмите кнопку Готово. Появится окно с предупреждением о том, что прервать процесс восстановления невозможно (рис. 4.11).

Рис. 4.11. Окончательное подтверждение намерения восстановить систему.
7. Нажмите кнопку Да. Начнется процесс восстановления системы, в ходе которого компьютер будет перезагружен. После повторной загрузки отобразится сообщение об успешном восстановлении системы (рис. 4.12).

Рис. 4.12. Система успешно восстановлена.
8. Закройте окно сообщения щелчком на кнопке Закрыть.
Теперь состояние вашего компьютера соответствует выбранной точке восстановления. Проверьте работу системы и убедитесь, что восстановление помогло устранить проблему. Если это так, вам повезло и на этом работа закончена. Следует, однако, иметь в виду, что зачастую бывает иначе, более того, после восстановления работа системы может ухудшиться. В таком случае имеет смысл отменить восстановление.
Внимание!
Если восстановление системы осуществлялось в безопасном режиме, отмена данного действия невозможна.
Чтобы отменить восстановление системы, поступите следующим образом.
1.На вкладке Защита системы (см. рис. 4.5) нажмите кнопку Восстановлениевверху окна. Отобразится первое окно мастера Восстановление системы. Как можно видеть, теперь в нем присутствует параметр Отменить восстановление системы (рис. 4.13).
Читать дальшеИнтервал:
Закладка:










