Петр Ташков - Защита компьютера на 100: сбои, ошибки и вирусы
- Название:Защита компьютера на 100: сбои, ошибки и вирусы
- Автор:
- Жанр:
- Издательство:Питер
- Год:2010
- Город:СПб
- ISBN:978-5-49807-697-3
- Рейтинг:
- Избранное:Добавить в избранное
-
Отзывы:
-
Ваша оценка:
Петр Ташков - Защита компьютера на 100: сбои, ошибки и вирусы краткое содержание
Защита компьютера на 100: сбои, ошибки и вирусы - читать онлайн бесплатно ознакомительный отрывок
Интервал:
Закладка:
Следует иметь в виду, что в некоторых случаях удаление записей реестра может серьезно нарушить работу системы. Поэтому, прежде чем приступить к очистке, всегда желательно создать резервную копию реестра, которую впоследствии можно использовать для восстановления работы системы.
4.Нажмите кнопку Options(Параметры). Откроется окно, в котором можно сохранить копию системного реестра, а также при желании выбрать для его сохранения иное место, чем предлагается по умолчанию (рис. 4.40).
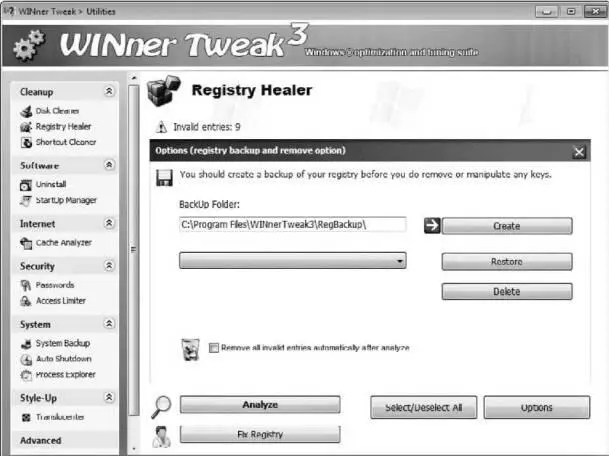
Рис. 4.40. Окно архивирования системного реестра.
5. Нажмите кнопку Create(Создать). Через несколько секунд реестр будет скопирован в указанную папку и на экране отобразится окно с сообщением об этом (рис. 4.41).
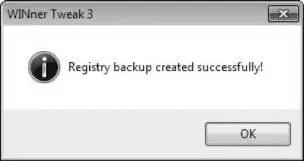
Рис. 4.41. Системный реестр успешно сохранен.
6. Закройте окно сообщения щелчком на кнопке OK, затем закройте окно настроек, нажав кнопку с перекрестьем.
7. В окне со списком некорректных записей реестра выберите для удаления все неверные записи нажатием кнопки Select/Deselect All(Выбрать/Отменить все). При желании можно пометить для удаления только часть записей, устанавливая флажки возле них вручную.
8. Нажмите кнопку Fix Registry(Исправить реестр). Все выбранные записи будут удалены.
Такова простейшая процедура очистки системного реестра средствами WINner Tweak. Как вы убедились, она несложная и достаточно безопасная благодаря возможности сохранения резервной копии.
Итак, в данном разделе мы описали одну из возможностей исправления неполадок — очистку системного реестра. При всей простоте и привлекательности этой процедуры следует пользоваться ею с осторожностью, поскольку нередко после очистки реестра система начинает работать некорректно или даже вовсе прекращает работу. Чтобы избежать такой неприятности, перед началом очистки обязательно создайте точку восстановления и копию системного реестра.
Программа Acronis True Image
Семейство программ Acronis True Image (www.acronis.ru) предназначено для резервного копирования и восстановления. В линейку входят решения для домашних пользователей, малых и крупных предприятий. Самые сильные стороны этих программ, точнее, программных пакетов — работа с образами разделов и физических дисков, а также очень быстрое восстановление содержимого системного раздела. Как правило, эти программы устанавливают и используют для быстрого восстановления системного раздела в случае краха операционной системы. Вместе с тем данные приложения обладают прекрасными возможностями для резервного копирования файлов и папок, что делает их достойной альтернативой даже встроенным инструментам Windows 7, не говоря уже о Vista и XP.
Для сохранения резервной копии данных Acronis создает на жестком диске так называемую зону безопасности — скрытый служебный раздел, предназначенный для хранения архивов. Все архивы, которые создаются мастерами программы Acronis, сохраняются в этом разделе; доступ же в зону безопасности со стороны других программ невозможен.
В главном окне программы, появляющемся сразу после запуска (рис. 4.42), можно выбрать одну из множества функций.

Рис. 4.42. Главное окно программы Acronis True Image.
В частности, вы можете создать резервные копии своих данных, хранящихся в отдельных файлах и папках, назначить расписание выполнения сервисных заданий, просмотреть данные о своем компьютере, протестировать новые программы и многое другое. Однако в этом разделе главы мы рассмотрим только те функции программы, которые относятся к резервному копированию системных файлов и папок. Эту задачу проще всего решить с помощью специального мастера.
1. В главном окне программы щелкните на кнопке Моментальная защита. Отобразится диалог мастера Моментальная защита Acronis (рис. 4.43).
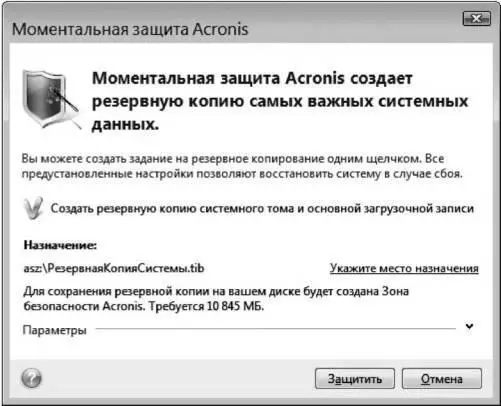
Рис. 4.43. Мастер моментальной защиты Windows.
2. Щелкните на небольшой кнопке со стрелкой вниз справа от надписи Параметры. Окно расширится, отобразив дополнительные настройки резервирования (рис. 4.44).

Рис. 4.44. Дополнительные настройки резервирования.
3.В двух полях справа от флажка Обновлять резервную копию каждые…задайте удобные для вас время и частоту резервирования.
4.Установите флажок Активировать Восстановление при загрузке.
Примечание —Функция Восстановление при загрузке позволяет запустить Acronis без загрузки операционной системы, например в результате ее полного отказа, и восстановить поврежденные разделы. При этом вам не понадобится диск или сетевое подключение, что особенно полезно для мобильных пользователей.
5.Завершив настройки, нажмите кнопку Защитить. Появится окно, в котором вам предлагается ввести имя пользователя и пароль для входа в систему (рис. 4.45).

Рис. 4.45. Ввод регистрационных данных.
6. Введите требуемую информацию и нажмите кнопку OK. Начнется создание зоны безопасности, и через некоторое время отобразится окно с требованием перезагрузки компьютера (рис. 4.46).

Рис. 4.46. Для создания зоны безопасности следует перезагрузить систему.
7. Нажмите кнопку Перезагрузка. Система будет перезагружена.
8. После повторного запуска Windows снова запустите программу Acronis и в главном окне программы щелкните на кнопке Моментальная защита. В отобразившемся окне мастера (см. рис. 4.43) нажмите кнопку Защитить.
9. В уже знакомом окне Учетные данные пользователя (см. рис. 4.45) введите требуемую информацию и щелкните на кнопке OK. Начнется процесс создания образа системного раздела, ход которого будет отображаться полосами прогресса в окне Выполнение операций (рис. 4.47).

Рис. 4.47. Создание образа системного раздела.
10.По завершении процесса появится окно с соответствующим сообщением. Закройте его щелчком на кнопке OK.
Читать дальшеИнтервал:
Закладка:










