Петр Ташков - Защита компьютера на 100: сбои, ошибки и вирусы
- Название:Защита компьютера на 100: сбои, ошибки и вирусы
- Автор:
- Жанр:
- Издательство:Питер
- Год:2010
- Город:СПб
- ISBN:978-5-49807-697-3
- Рейтинг:
- Избранное:Добавить в избранное
-
Отзывы:
-
Ваша оценка:
Петр Ташков - Защита компьютера на 100: сбои, ошибки и вирусы краткое содержание
Защита компьютера на 100: сбои, ошибки и вирусы - читать онлайн бесплатно ознакомительный отрывок
Интервал:
Закладка:
Теперь проверим общее состояние защиты нашей системы.
1.Щелкните на кнопке Защита системы на левой панели главного окна. Отобразится страница с обобщенными оценками уровня защиты системы (рис. 4.48).

Рис. 4.48. Просмотр общего состояния защиты системы.
Как можно видеть, система защищена лишь частично, поскольку мы все еще не создали загрузочный носитель программы Acronis, который позволяет запустить ее в том случае, если Windows не загружается. В качестве носителя могут использоваться компакт-диски, дискеты, Zip-диски, а также дистрибутивный диск Acronis. Поэтому сейчас мы создадим загрузочный CD.
2. Выберите команду меню Сервис — Создание загрузочного диска. Отобразится первое окно мастера Acronis Media Builder с приветствием от разработчиков (рис. 4.49).

Рис. 4.49. Первый шаг создания загрузочного диска.
3.Нажмите кнопку Далее. Появится второе окно мастера, в котором можно выбрать для записи на диск различные продукты фирмы Acronis (рис. 4.50). После записи эти программы можно будет запускать непосредственно с диска.
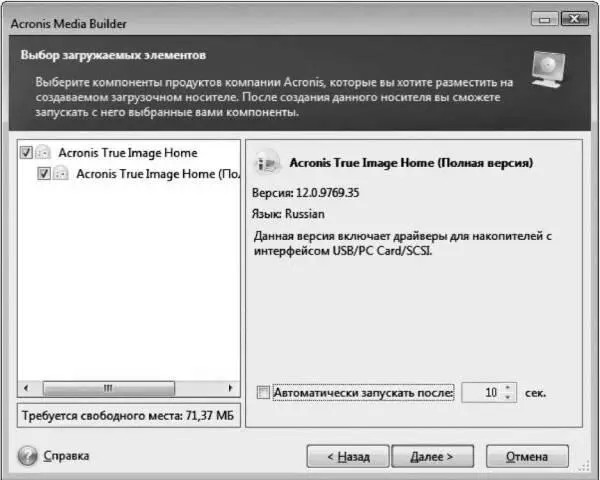
Рис. 4.50. Второй шаг создания загрузочного диска.
4. Поскольку в нашей системе установлена единственная программа этой фирмы — Acronis True Image Home, оставляем все как есть и нажимаем кнопку Далее.
5. Откроется следующее окно, в котором можно настроить параметры загрузочного носителя. Принимаем все как есть и нажимаем кнопку Далее.
6. Отобразится очередное окно мастера, в котором следует выбрать устройство для записи (рис. 4.51). Кроме того, при необходимости можно записать не диск, а файл образа в формате ISO (например, если в данный момент привод недоступен) и впоследствии записать его на диск.

Рис. 4.51. Выбор устройства для записи.
7.Выбираем пункт Устройство для записи компакт-дисков и нажимаем кнопку Далее. В отобразившемся окне (рис. 4.52) просмотрите установки записи. Если они вас устраивают, вставьте в привод чистый CD-R/RW и нажмите кнопку Приступить.
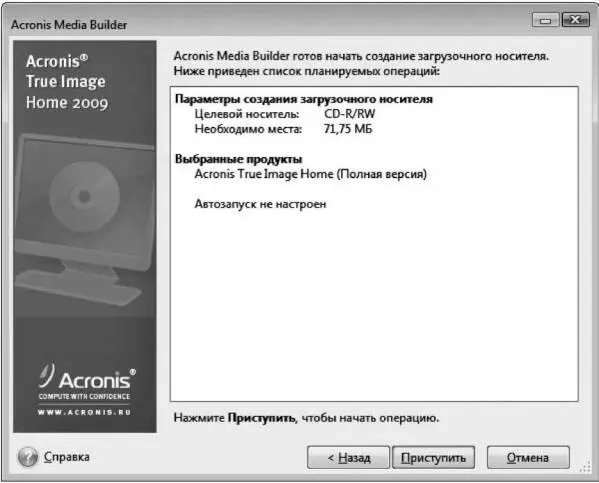
Рис. 4.52. Просмотр настроек записи.
Через несколько минут ожидания загрузочный диск будет записан, и вы сможете воспользоваться им в случае серьезного нарушения работы компьютера, когда системные данные на жестком диске повреждены. Вот как это можно сделать.
1. Вставьте загрузочный диск Acronis в привод.
2. Перезагрузите компьютер с помощью кнопки на системном блоке.
3. После начала загрузки, но еще до входа в Windows отобразится окно программы Acronis (рис. 4.53).
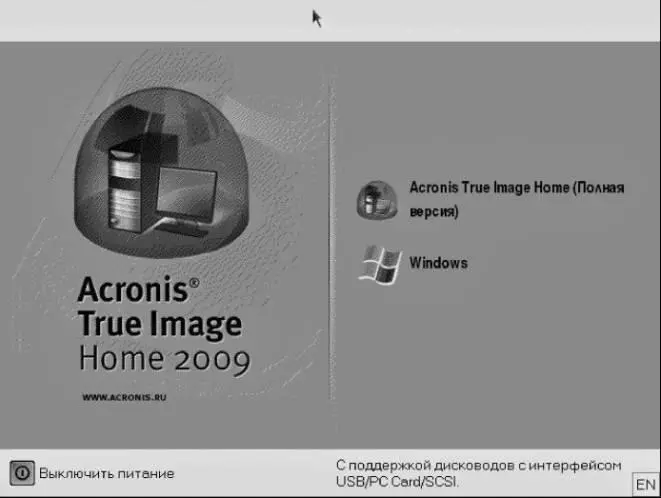
Рис. 4.53. Загрузочное окно Acronis True Image Home.
4.Нажмите кнопку Acronis True Image Home. Через небольшое время на экране появится главное окно этой программы (рис. 4.54).
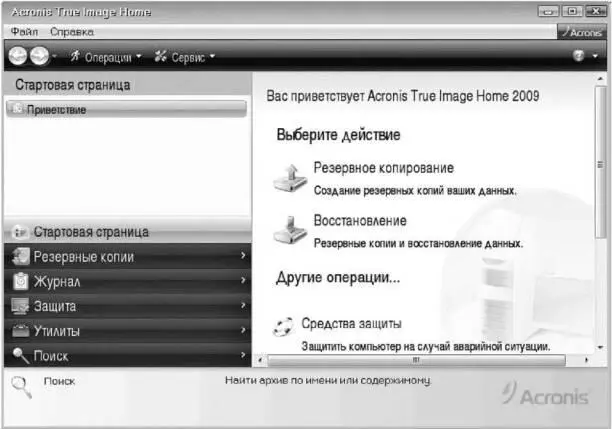
Рис. 4.54. Программа Acronis загружена.
5. Нажмите кнопку Восстановление. В отобразившемся окне перейдите на вкладку Зона безопасности Acronis (рис. 4.55) и выберите файл РезервнаяКопияСистемы. tib.

Рис. 4.55. Вкладка Зона безопасности Acronis.
6.На панели инструментов нажмите кнопку Восстановить. На экране появится окно мастера с предложением выбрать метод восстановления (рис. 4.56).
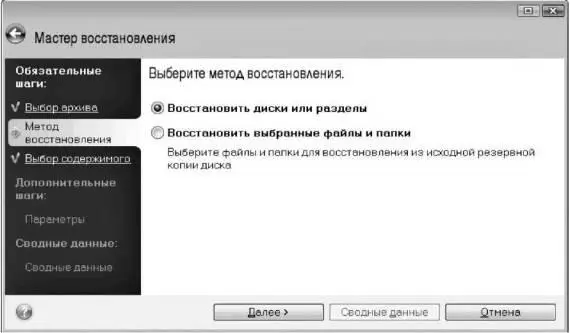
Рис. 4.56. Выбор метода восстановления.
7.Оставляем предлагаемый по умолчанию вариант Восстановить диски или разделыи нажимаем кнопку Далее. Отобразится второе окно мастера с предложением выбрать элементы для восстановления (рис. 4.57).
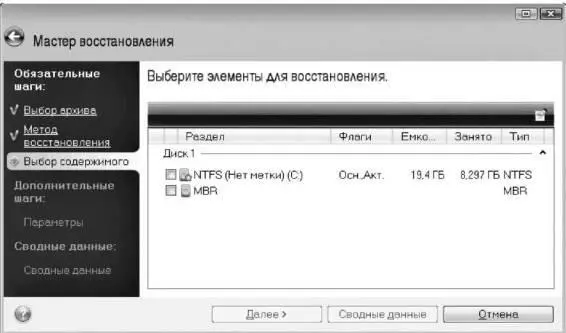
Рис. 4.57. Выбор элементов для восстановления.
8.Установите оба флажка слева от пунктов NTFS и MBR и нажмите кнопку Далее.
9.В следующем окне принимаем настройки восстановления по умолчанию и нажимаем кнопку Далее. Отобразится окно мастера, в котором следует выбрать целевой диск для восстановления главной загрузочной записи (рис. 4.58).

Рис. 4.58. Выбор диска для восстановления MBR.
10. Выберите Диск 1и нажмите кнопку Далее. В очередном окне можно задать дополнительные настройки процедуры восстановления. Однако, поскольку в данном случае нам предлагается только проверить архив перед восстановлением, мы не станем этого делать и нажмем кнопку Далее.
11. Отобразится последнее окно мастера, в котором приведен сводный список всех операций восстановления (рис. 4.59). При необходимости вы можете вернуться к любому этапу настройки, щелкнув на соответствующем пункте левой панели окна, и внести коррективы.

Рис. 4.59. Сводка операций восстановления.
12.Завершив настройки восстановления, нажмите кнопку Приступить. Отобразится окно Выполнение операций с двумя полосами прогресса, указывающими текущее состояние процесса восстановления.
13.По завершении восстановления отобразится окно с соответствующим сообщением (рис. 4.60). Закройте окно щелчком на кнопке OK.
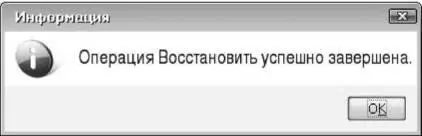
Рис. 4.60. Операция восстановления успешно завершена.
14.В меню Acronis выберите команду Операции → Выход. Окно программы закроется, и начнется процесс загрузки Windows. Через некоторое время снова отобразится загрузочное окно Acronis (см. рис. 4.53).
15.На этот раз нажмите кнопку Windows. Начнется обычный процесс загрузки операционной системы, и вскоре Рабочий стол восстановленной системы появится на экране.
Читать дальшеИнтервал:
Закладка:










