Петр Ташков - Защита компьютера на 100: сбои, ошибки и вирусы
- Название:Защита компьютера на 100: сбои, ошибки и вирусы
- Автор:
- Жанр:
- Издательство:Питер
- Год:2010
- Город:СПб
- ISBN:978-5-49807-697-3
- Рейтинг:
- Избранное:Добавить в избранное
-
Отзывы:
-
Ваша оценка:
Петр Ташков - Защита компьютера на 100: сбои, ошибки и вирусы краткое содержание
Защита компьютера на 100: сбои, ошибки и вирусы - читать онлайн бесплатно ознакомительный отрывок
Интервал:
Закладка:
• Тест RAM. Определение быстродействия оперативной памяти без учета влияния кэширования.
• Тест глобальной памяти. Общий сквозной тест подсистемы памяти, включая оперативную память (RAM) и кэш-память всех уровней. Этот тест точнее всего отражает практическое быстродействие памяти компьютера, тогда как предыдущие тесты позволяют найти в ней узкие места.
• Тест видео/DirectX 3D. Несколько тестов на способность видеоподсистемы (видеокарты, ее драйверов и компонентов DirectX) выполнять ускорение трехмерной графики. В ходе теста на экран выводятся различные объемные модели в оконном и полноэкранном режимах, а результаты измеряются в абсолютных числах — fps (кадрах в секунду). Такие задачи моделируют работу видеоподсистемы в компьютерных играх.
• Тест жесткого диска. Проводится для каждого диска отдельно, поэтому таких кнопок может быть несколько. Измеряется скорость чтения и записи данных на жесткий диск в различных режимах. Результаты приводятся в абсолютных величинах, а для сравнения доступны характеристики нескольких распространенных моделей винчестеров IDE и SATA.
• Тест DVD-ROM. Тесты построены подобно предыдущим, но касаются приводов лазерных дисков.
• Тест сжатия MP3. При этом тесте происходит чтение звуковой дорожки с реального музыкального диска (для этого нужно вставить в привод какой-нибудь диск CD-DA) и перевод ее в Файл Формата MP3. Задача совершенно практическая, и в ней задействуются привод лазерных дисков, память и процессор.
• Video Benchmark (Тест видео). Тест основных возможностей видеокарты, таких как вывод текста, рисование точек, линий и многоугольников. Результаты показывают производительность видеоподсистемы в операциях, не связанных с ускорением трехмерной графики, и измеряются в fps (кадрах в секунду). Это примерно та работа, которую видеокарта выполняет, выводя на экран Рабочий стол и окна разных приложений.
Рассмотрим получение результатов и их оценку на примере теста Global Performance (Общая производительность).
1. Нажмите кнопку Тест на панели в левой части окна. Под ней появятся кнопки для запуска отдельных тестов.
2. Щелкните на кнопке Global Performance (Общая производительность). Сразу запустится тест. Чтобы результаты были объективными, рекомендуется во время теста не двигать мышь и не нажимать клавиши.
После завершения измерений в верхней части окна программы появятся пять строк, характеризующих отдельные подсистемы компьютера: процессор, кэш, оперативную память, видеоподсистему и жесткий диск. Оценки для каждого из этих компонентов выражены в условных единицах. Под ними приводится итоговая, средневзвешенная оценка — PC Wizard Rating. Этот рейтинг тоже выражается в условных баллах: чем он выше, тем быстрее работает компьютер. Самое интересное находится в нижней части окна, на вкладке График (рис. 4.66).
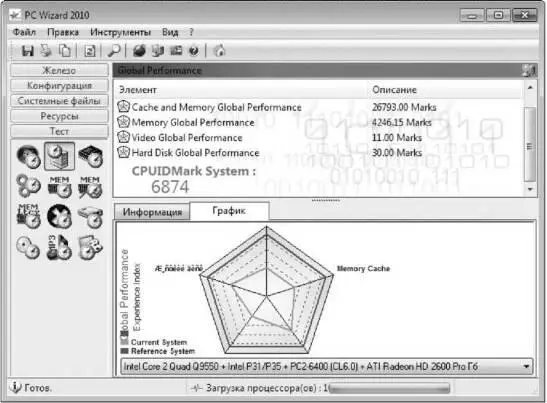
Рис. 4.66. Результаты теста обшей производительности.
Производительность компьютера изображена в виде диаграммы, или «розы ветров». По каждой из пяти осей откладывается свой параметр из перечисленных выше. В результате получается пятиугольник, по Форме которого легко судить о слабых и сильных сторонах испытываемого компьютера.
И это еще не все: уточним масштаб диаграммы. Сразу под ней находится раскрывающийся список, в котором перечислено несколько типичных конфигураций компьютеров примерно с 2004 по 2010 год.
3. Выберите в этом списке компьютер, с которым вы хотите сравнить свою машину. На диаграмме появится правильный пятиугольник, изображающий результаты тестирования выбранного для сравнения ПК.
Диаграмма перестроится: значение каждого из пяти параметров эталонного компьютера (Reference System) будет принято за 100 %, поэтому его пятиугольник всегда имеет правильную Форму, а уже относительно этого масштаба будет нарисована диаграмма вашего компьютера (Current System). Цвета, соответствующие каждой из машин, поясняются в левом нижнем углу диаграммы.
4. Выберите в раскрывающемся списке другой компьютер для сравнения. Каждый раз диаграмма будет перерисовываться заново.
На диаграмме можно ясно увидеть, по каким параметрам ваш компьютер превосходит выбранную для сравнения систему, а по каким уступает ей. Поскольку в списке приведена подробная конфигурация, можно с определенной долей уверенности сказать, что ваш процессор быстрее одних, но медленнее других моделей. Точно так же можно сравнивать на диаграммах память, видеокарты и жесткие диски.
Результаты других тестов изображаются в виде столбиков, полос или графиков. Пример результата испытания оперативной памяти приведен на рис. 4.67. При этом нужно учитывать, что чем меньше значение последнего параметра, Latency Memory (Латентность памяти), тем лучше, а остальных параметров (скорости чтения и записи) — наоборот. Для сравнения результатов здесь используется другой, очень забавный механизм.
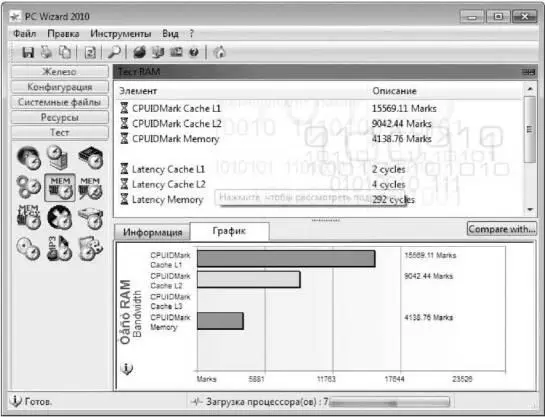
Рис. 4.67. Результаты теста быстродействия оперативной памяти.
5. Нажмите кнопку Compare with(Сравнить с), расположенную над диаграммой. Откроется дополнительное окно Benchmark Comparison (Сравнение теста), по размеру точно совпадающее с диаграммой в главном окне (рис. 4.68).
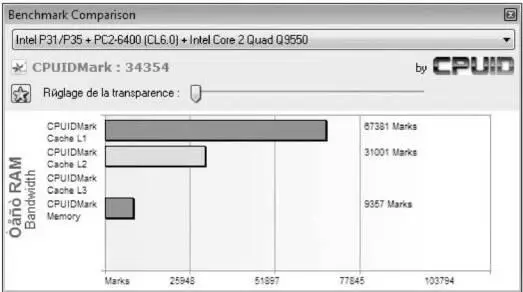
Рис. 4.68. Окно сравнения результатов теста.
6. В раскрывающемся списке в верхней части окна Benchmark Comparison (Сравнение теста) выберите образец для сравнения. В окне появится диаграмма, соответствующая выбранной модели и конфигурации оперативной памяти.
7. Нажмите кнопку, помеченную знаком звездочки. Окно Benchmark Comparison (Сравнение теста) наложится на диаграмму в главном окне и «прилипнет» к ней, причем масштаб обеих диаграмм окажется одинаковым. Ползунок Transparency View (Прозрачность) в верхней части окна Benchmark Comparison (Сравнение теста) автоматически установится на середину шкалы, и окно станет полупрозрачным. Теперь вы сможете видеть результат теста своего компьютера, просвечивающий через сравниваемую диаграмму.
Таким путем можно очень наглядно и точно оценить, какие именно параметры (например скорость случайного или последовательного чтения) вашей памяти уступают или превосходят характеристики памяти, выбранной для сравнения.
Результаты любого теста можно сохранить в файл для последующего сравнения с чужими или своими же новыми оценками. В главном окне программы выберите команду Файл → Сохранить как. Откроется окно сохранения файла (рис. 4.69).
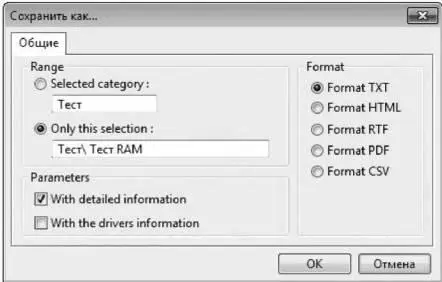
Рис. 4.69. Окно сохранения файла.
Читать дальшеИнтервал:
Закладка:










