Петр Ташков - Защита компьютера на 100: сбои, ошибки и вирусы
- Название:Защита компьютера на 100: сбои, ошибки и вирусы
- Автор:
- Жанр:
- Издательство:Питер
- Год:2010
- Город:СПб
- ISBN:978-5-49807-697-3
- Рейтинг:
- Избранное:Добавить в избранное
-
Отзывы:
-
Ваша оценка:
Петр Ташков - Защита компьютера на 100: сбои, ошибки и вирусы краткое содержание
Защита компьютера на 100: сбои, ошибки и вирусы - читать онлайн бесплатно ознакомительный отрывок
Интервал:
Закладка:
В самом простейшем случае, когда вы по ошибке удалили файл с какими-то важными данными, можете восстановить его с помощью Корзины Windows. Корзина — это просто папка, в которую помещаются файлы или папки, удаленные из файловой системы компьютера. Они хранятся в Корзине в течение нескольких дней, в зависимости от объема отведенного для нее дискового пространства. После заполнения Корзины файлы, помещенные в нее ранее, будут удаляться.
Допустим, вы нечаянно удалили нужный Файл или папку и тут же спохватились. Что делать? Все очень просто.
1. Дважды щелкните кнопкой мыши на ярлыке Корзина на Рабочем столе. Отобразится окно Проводника с содержимым папки Корзина (рис. 5.1).

Рис. 5.1. Содержимое Корзины.
2. Чтобы восстановить все объекты, хранящиеся в Корзине, нажмите на панели инструментов кнопку Восстановить все объекты. Выбранные объекты будут восстановлены на прежних местах в Файловой системе.
3. Чтобы восстановить какой-то один объект, выделите его и нажмите кнопку Восстановить объект.
Эта операция — первое, что нужно сделать при утрате данных. Чтобы она была более успешной, можно настроить параметры работы Корзины.
1. Щелкните на ярлыке Корзина правой кнопкой мыши и в контекстном меню выберите пункт Свойства. Отобразится диалог Свойства: Корзина (рис. 5.2).

Рис. 5.2. Свойства Корзины.
Единственное, что вы можете здесь настроить, — несколько увеличить место для хранения Файлов, что может продлить срок хранения удаляемых объектов.
2.Выполнив настройки, нажмите кнопку OK.
Такова простейшая техника восстановления данных. Указанный метод нельзя назвать совершенным, поскольку вы можете спохватиться только через несколько дней после удаления файлов, когда они уже будут автоматически удалены из Корзины. В таких случаях вам не избежать обращения к более совершенным средствам восстановления данных, отдельные из которых описаны в этой главе.
Восстановление данных при логических ошибках диска
Под логическими ошибками диска понимается повреждение таблицы разделов и/или файловых систем. Такие неприятности встречаются довольно часто и в чистом виде, и как прямое следствие аппаратных проблем. Если на диске пропали разделы или Файловая система, то можно использовать два пути.
• Восстановить (исправить, создать заново) поврежденную структуру. Путь логичный, но рискованный! Именно этим занимаются встроенные средства проверки и исправления ошибок диска операционной системы Windows и различные «диск-доктора». Как правило, то, что в Файловой системе ошибочно или недоступно, они либо игнорируют, либо выбрасывают. Логическая структура в целом обычно восстанавливается, но за счет уничтожения части данных.
• Ничего не исправляя, найти на диске файлы, основываясь на их формате, и скопировать на другой носитель. Этот неразрушающий способ и является единственно правильным.
Идея неразрушающего восстановления данных совершенно неочевидна для большинства обычных пользователей. Они идут по прямому пути: есть ошибка — надо исправлять! После исправления ошибок данные восстановить гораздо труднее, поэтому существует железное правило: если на диске есть важные данные, категорически запрещается запускать программы исправления! Исправлять ошибки файловой системы можно лишь после успешного копирования информации средствами неразрушаюшего восстановления.
Средства такого восстановления широко известны. Это программы EasyRecovery, R-Studio и др. Явным лидером по эффективности при восстановлении данных в самых распространенных Файловых системах (FAT32, NTFS, EXT2, EXT3, UFS) является пакет R-Studio. Данная утилита не только проста в применении, но и выдает отличные результаты (даже исходную структуру папок). Когда Файловая система серьезно повреждена, лучше использовать EasyRecovery в режиме RawRecovery. В результате такого восстановления образуется набор Файлов без имен, рассортированных по типам.
Программа R-STUDIO
R-Studio следует признать одной из лучших утилит в своей области. Она предоставляет четыре основных метода для восстановления данных:
• создание файла образа диска или раздела;
• восстановление удаленных файлов из существующих разделов с сохранными файловыми системами (Basic File Recovery);
• сканирование Физических дисков, поиск на них данных, несмотря на повреждение или удаление разделов и Файловых систем (Disk Scan и Advanced Data Recovery);
• восстановление данных из RAID-массивов.
Рассмотрим первые три метода, а восстановление данных с RAID-массивов опустим, поскольку такой метод хранения редко применяется начинающими пользователями. Восстановление информации всегда следует начинать с копирования содержимого проблемного диска.
После запуска программы в ее главном окне на вкладке Drives (Приводы) перечисляются все обнаруженные в системе физические носители и существующие на них разделы или логические диски (рис. 5.3). Справа от списка дисков и разделов находится вкладка Properties (Свойства), где показываются свойства носителя или раздела, выбранного на вкладке Drives (Приводы).
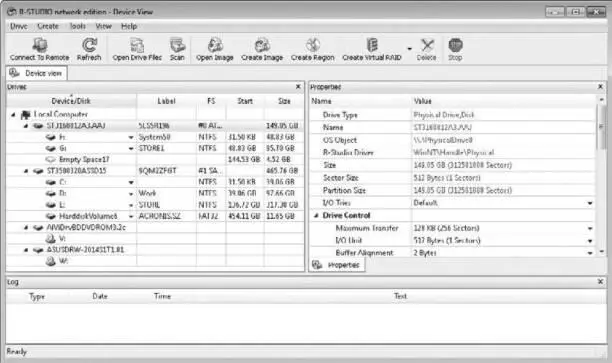
1. На вкладке Drives (Приводы) выберите Физический диск, с которого необходимо снять копию. На вкладке Properties (Свойства) будут показаны его свойства.
В группе Drive Control (Управление диском) настраиваются параметры доступа к диску. При нестабильном чтении диска может понадобиться их неоднократная регулировка до получения удовлетворительных результатов.
• Maximum Transfer (Максимальный объем) — максимальный объем данных, передаваемых за одно обращение к диску, в килобайтах. Если возникают проблемы при доступе к диску, можно уменьшить это значение.
• I/O Unit (Единица чтения/записи) — размер единичной порции данных при обмене с диском, в байтах. При проблемах доступа к диску можно уменьшить это значение.
• Buffer Alignment (Выравнивание буфера) — размер порции данных, помещаемых в буфер. При проблемах с доступом можно увеличить значение.
• I/O Tries (Количество попыток чтения/записи) — число попыток обращения к нестабильно читаемым секторам. В случае наличия физических bad-блоков и зависания программы или компьютера при попытке прочитать эти блоки уменьшите значение параметра до нуля.
2. Нажмите кнопку Create Image (Создать образ) на панели инструментов или выполните команду меню Drive → Create Image File(Диск >Создать Файл образа). Откроется окно Create Image(Создать образ) (рис. 5.4).
Читать дальшеИнтервал:
Закладка:










