Петр Ташков - Защита компьютера на 100: сбои, ошибки и вирусы
- Название:Защита компьютера на 100: сбои, ошибки и вирусы
- Автор:
- Жанр:
- Издательство:Питер
- Год:2010
- Город:СПб
- ISBN:978-5-49807-697-3
- Рейтинг:
- Избранное:Добавить в избранное
-
Отзывы:
-
Ваша оценка:
Петр Ташков - Защита компьютера на 100: сбои, ошибки и вирусы краткое содержание
Защита компьютера на 100: сбои, ошибки и вирусы - читать онлайн бесплатно ознакомительный отрывок
Интервал:
Закладка:
Этот диалог позволяет указать, какие результаты и в каком виде следует сохранить.
• Переключатель Range (Диапазон):
• Selected category (Выбранная категория) — сохраняются результаты всех выполненных тестов данной категории:
• Only this selection (Только выбранное) — сохраняются результаты только данного теста.
• Группа Parameters (Параметры):
• With detailed information (С детальной информацией) — в отчет включается подробная информация:
• With the drivers information (С информацией о драйверах) — к отчету прилагается информация о драйверах.
Переключатель Format (Формат) позволяет выбрать один из форматов файла отчета. TXT (обычный текстовый файл) является наиболее универсальным, а форматы HTML, RTF и PDF помогают создать красиво оформленный отчет.
PC Wizard 2010 — всего лишь один из многочисленных твикеров, предоставляющих средства инвентаризации и тестирования компьютера, хотя и довольно удачный. Единственным недостатком рассмотренной версии можно считать неполный перевод интерфейса на русский язык и небольшие проблемы с отображением отдельных надписей, опять же на русском языке.
На примере этой достаточно типичной программы мы постарались рассмотреть некоторые возможности твикеров для тестирования и оценки результатов. Главное — не сам тест, а то, что вы узнаете о своем компьютере благодаря этой процедуре. «На выходе» может возникнуть несколько разных решений, от попыток ускорить машину путем тонкой настройки BIOS до прямой аппаратной модернизации. Первый путь дает ощутимые результаты лишь в отдельных случаях, а второй неизбежно связан с материальными затратами. Самое мудрое — сразу строить компьютер «для себя». Начинать лучше со взвешенного выбора и покупки комплектующих.
Программа настройки Windows
В качестве дополнительного средства устранения проблем, возникающих при загрузке Windows, можно воспользоваться специальной программой настройки системы, встроенной в Windows. Часто ее называют утилитой msconfig по имени исполняемого файла msconfig.exe. С ее помощью можно исключить запуск отдельных служб и автоматически загружаемых приложений при запуске Windows, а затем поочередно включать их. Если после отключения службы проблема устраняется, но снова возникает при запуске службы, значит, проблема возникла по ее вине. Такой подход иногда приносит пользу.
1. В строку поиска в меню Пуск введите msconfig и нажмите клавишу Enter. На экране отобразится диалоговое окно Конфигурация системы (рис. 4.70).
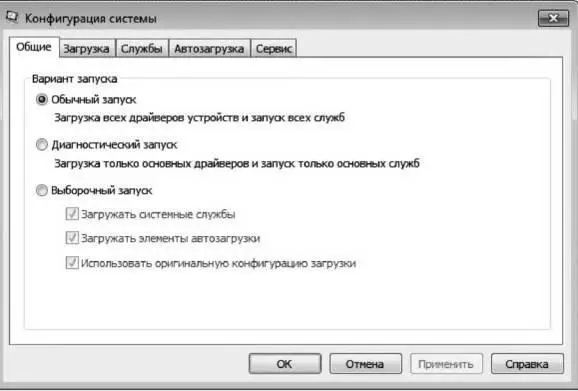
Рис. 4.70. Окно утилиты msconfig.
На вкладке Общие можно выбрать режим запуска. По умолчанию установлен Обычный запуск. При наладке системы прежде всего следует попытаться загрузить ее в режиме диагностического запуска. В этом случае при запуске Windows загружаются только основные системные службы и драйверы.
2.На вкладке Общие установите переключатель в положение Диагностический запуск.
3.Нажмите кнопку ОК. Отобразится диалоговое окно Настройка системы с предложением перезагрузить компьютер (рис. 4.71).

Рис. 4.71. Окно с предложением перезагрузить систему.
4.Нажмите кнопку Перезагрузка.
После повторной загрузки системы проверьте ее работу. Если вы снова столкнетесь с той же самой проблемой, это с большой вероятностью будет свидетельствовать о повреждении основных системных файлов и драйверов Windows, и вам придется воспользоваться одним из средств восстановления, описанных в данной главе. Если же система работает нормально, следует продолжить поиск причины неполадок в режиме выборочной загрузки. В этом режиме вы можете по своему выбору включать и отключать отдельные службы или автоматически загружаемые программы.
Действительно, нередко весь «корень зла» кроется в том, что при загрузке Windows автоматически загружаются некорректно работающие программы. Особенно часто это происходит при установке приложений малоизвестных производителей, да еще и загруженных с сомнительных сайтов. В таком случае вы можете легко и быстро диагностировать проблему, исключив автоматически загружаемые программы.
1.Снова запустите программу настройки системы и в окне Конфигурация системы (см. рис. 4.70) установите переключатель в положение Выборочный запуск.
2.Установите флажок Загружать системные службы.
3.Если нужно, снимите флажок Загружать элементы автозагрузки (по умолчанию он снят) и нажмите кнопку ОК.
4.В появившемся диалоговом окне Настройка системы (см. рис. 4.71) нажмите кнопку Перезагрузка.
После перезагрузки компьютера проверьте работу системы. Если проблемы не устранились, это значит, что их причина лежит в одной из системных служб. Чтобы определить, какая именно служба нарушает работу компьютера, нужно поступить следующим образом.
1.В окне Конфигурация системы перейдите на вкладку Службы (рис. 4.72).
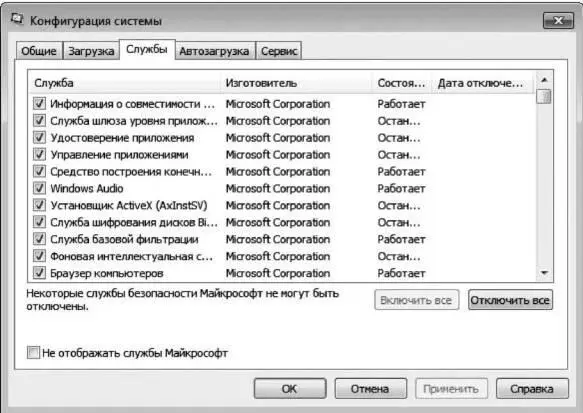
Рис. 4.72. Вкладка Службы.
2. Нажмите кнопку Отключить все. Все флажки справа от названий служб будут сняты.
3. Установите флажок в поле первой сверху службы.
4. Перезагрузите компьютер. Если после перезагрузки проблема не появится, это означает, что первая служба не является ее причиной и вы должны продолжить поиски.
5. Снова запустите программу настройки системы и на вкладке Службыустановите второй флажок.
6. Убедитесь, что флажок первой службы все еще установлен.
7. Перезагрузите компьютер.
Повторяйте описанную процедуру до тех пор, пока после запуска очередной службы в системе не проявится проблема. Тогда вы сможете с большой долей уверенности утверждать, что сбои в работе появились по вине именно этой службы, и вам ничего больше не останется, как приступить к восстановлению системы. Как это сделать, вы уже знаете.
Если вам не удалось установить причину проблем в работе путем поочередного включения служб, можете исключить все службы из числа «подозреваемых» и поискать виновника среди автоматически загружаемых программ. Действуйте, как и прежде, методом исключения.
1. Запустите программу настройки системы и на вкладке Общие установите флажок Загружать элементы автозагрузки.
2. Перейдите на вкладку Автозагрузка (рис. 4.73).

Рис. 4.73. Вкладка Автозагрузка.
3.Нажмите кнопку Отключить все. Тем самым вы исключите из автозагрузки все программы.
Читать дальшеИнтервал:
Закладка:










