Денис Колисниченко - Компьютер. Большой самоучитель по ремонту, сборке и модернизации
- Название:Компьютер. Большой самоучитель по ремонту, сборке и модернизации
- Автор:
- Жанр:
- Издательство:АСТ, Прайм-Еврознак
- Год:2008
- Город:Москва, Санкт-Петербург
- ISBN:978-5-17-054409-7, 978-5-93878-725-4
- Рейтинг:
- Избранное:Добавить в избранное
-
Отзывы:
-
Ваша оценка:
Денис Колисниченко - Компьютер. Большой самоучитель по ремонту, сборке и модернизации краткое содержание
Вы найдете здесь подробную информацию о программах, комплектующих, устройствах самого последнего поколения.
Вы научитесь сами составлять компьютер из оптимальных для вас комплектующих; самостоятельно правильно ставить и удалять любые программы; «разгонять» свой ПК; менять отжившие блоки и детали на новые; диагностировать и устранять неполадки и сбои и многое, многое другое. Освоив материал этой книги, вы сможете добиться от своей машины максимума производительности при минимуме вложений.
Компьютер. Большой самоучитель по ремонту, сборке и модернизации - читать онлайн бесплатно ознакомительный отрывок
Интервал:
Закладка:

Откройте Диспетчер устройств(для этого выполните команду Пуск, Настройка, Панель управления, Система, перейдите на вкладку Оборудованиеи нажмите кнопку Диспетчер устройств). В окне Диспетчера устройствраскройте группу Контроллеры универсальной последовательной шиныUSB(рис. 10.4).
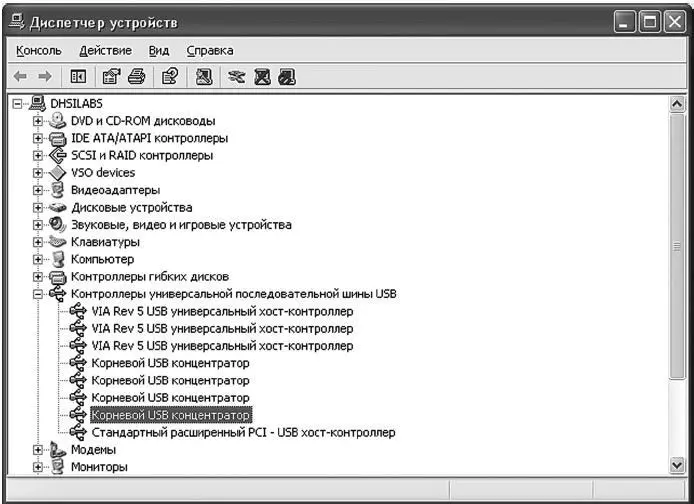
Щелкните правой кнопкой по любому корневому концентратору и выберите команду Свойства. В появившемся окне перейдите на вкладку Питание. Вы увидите следующую информацию (рис. 10.5):
• тип питания концентратора – наш концентратор корневой, поэтому имеет свое собственное питание;
• информацию о подключенных к портам концентратора устройствах и об их питании – в нашем случае подключено одно устройство и оно требует питания в 100 мА. Максимум наш концентратор может передать до 500 мА на порт;
• количество свободных портов – у корневого концентратора всего два порта, один из них занят (подключено запоминающее устройство – USB-диск), поэтому свободен один порт.

Если у вас всего два концентратора и к каждому можно подключить всего два устройства, то как, спрашивается, можно подключить к компьютеру до 127 USB-устройств? Во-первых, к портам корневого концентратора вы можете подключить дополнительные USB-концентраторы (рис. 10.6). USB-концентратор подключается к USB-порту, но взамен предоставляет как минимум три свободных USB-порта. Бывают два типа USB-концентраторов: с собственным питанием и с питанием от родительского порта. Лучше покупать концентраторы с собственным питанием. Почему? Как мы знаем, на один порт передается сила тока максимум 500 мА; 100 мА потребуется для питания самого концентратора, поэтому для устройств останется 400 мА. Выходит, что к каждому порту такого концентратора вы уже не сможете подключить какое-либо мощное USB-устройство, а сможете подключать устройства вроде USB-дисков, которым необходимо всего 100 мА.

Если же концентратор будет обладать собственным питанием, то можно будет обеспечить по 500 мА на каждый порт, то есть USB-порты будут полноценными, как на корневых концентраторах.
Кроме того, некоторые устройства, например клавиатура, могут выступать в роли USB-концентратора (данные устройства должны быть USB-устройствами). Вы подключаете клавиатуру к USB-порту, а к ней можно подключить еще несколько устройств. Обычно к клавиатуре подключают USB-мыши и иногда USB-дис-ки. Понятно, что данные устрой ства должны быть не «обжорливыми», поскольку всего на порт подаются те самые 500 мА; 100 мА уходит на питание клавиатуры, а остальное делится между подключенными к клавиатуре устройствами. Учитывая такое иерархическое подключение устройств, несложно себе представить всего 127 подключенных к компьютеру устройств. Это же не 63 000, как в случае с IEEE-1394!
Теперь о разъемах USB. Разъемы, имеющиеся на задней стенке системного блока (самые обычные USB-разъемы), называются USB типа А. Кабель для разъема типа А изображен на рис. 10.7.

Разъем и кабель типа B изображены на рис. 10.8. Обычно разъем типа B используется на периферийных устройствах (принтерах, сканерах). USB-кабель для подключения периферийного устройства к компьютеру (рис. 10.9) оснащен разъемом типа B (для подклю че-ния к прин теру/сканеру) и разъемом типа A (для подключения к компьютеру).


Кроме разъемов типа A и B, есть еще мини-разъем, который так и называется – mini-USB (рис. 10.10). Обычно он используется для подсоединения USB-кабеля к цифровому фотоаппарату, мобильному телефону. При этом один конец кабеля – mini-USB, а второй – типа A.
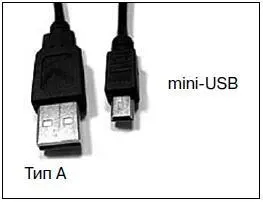
Модернизация старых компьютеров
На старых компьютерах нет USB-портов, но можно установить USB-кон-троллер, выполненный в виде PCI-платы расширения (рис. 10.11) или в виде PC-карты (для ноутбуков). При покупке контроллера убедитесь, что он поддер живает USB 2.0 (рис. 10.12) – если ставить, то самое новое.


Иногда компьютер не очень старый – поддержка USB есть, но версии 1.1, а нужно подключить устройство USB 2.0. В этом случае тоже поможет PCI-контроллер. Еще раз повторюсь: при покупке нужно убедиться, что вы покупаете именно контроллер USB 2.0.
USB 3.0
В настоящее время стандарт USB 3.0 еще не принят, но уже находится на стадии разработки. Предполагается, что он будет передавать сигналы с помощью оптоволоконного кабеля. USB 3.0 будет обратно совместим с версиями 2.0 и 1.1.
Сейчас над созданием USB 3.0 работают следующие компании: Intel, Microsoft, Hewlett-Packard, Texas Instruments, NEC и NXP Semiconductors. Планируемая скорость передачи данных (пиковая) – 4,8 Гбит/с.
Поддерживает ли ваша система USB
Казалось бы, если есть USB-порты, то и поддержка USB тоже должна быть. Но это не всегда так. Например, в Windows 2000 и в Windows XP SP1 нет драйвера для USB 2.0. Даже если у вас контроллер USB 2.0, то без установки драйвера для USB 2.0 шина USB будет работать как USB 1.1.
Скачайте программу USB Ready по адресу http://www.usb.org/about/faq/ans3/usbready.exe, которая протестирует вашу систему на предмет наличия поддержки USB (рис. 10.13).
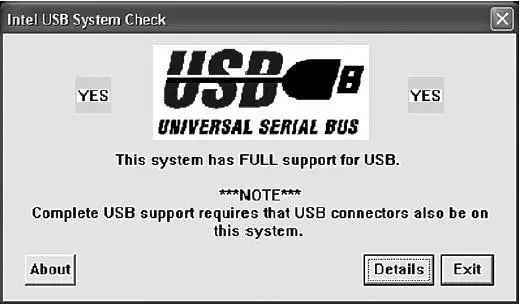
Что же делать тем, у кого новый USB-контроллер? Есть несколько вариантов:
Читать дальшеИнтервал:
Закладка:










