Денис Колисниченко - Компьютер. Большой самоучитель по ремонту, сборке и модернизации
- Название:Компьютер. Большой самоучитель по ремонту, сборке и модернизации
- Автор:
- Жанр:
- Издательство:АСТ, Прайм-Еврознак
- Год:2008
- Город:Москва, Санкт-Петербург
- ISBN:978-5-17-054409-7, 978-5-93878-725-4
- Рейтинг:
- Избранное:Добавить в избранное
-
Отзывы:
-
Ваша оценка:
Денис Колисниченко - Компьютер. Большой самоучитель по ремонту, сборке и модернизации краткое содержание
Вы найдете здесь подробную информацию о программах, комплектующих, устройствах самого последнего поколения.
Вы научитесь сами составлять компьютер из оптимальных для вас комплектующих; самостоятельно правильно ставить и удалять любые программы; «разгонять» свой ПК; менять отжившие блоки и детали на новые; диагностировать и устранять неполадки и сбои и многое, многое другое. Освоив материал этой книги, вы сможете добиться от своей машины максимума производительности при минимуме вложений.
Компьютер. Большой самоучитель по ремонту, сборке и модернизации - читать онлайн бесплатно ознакомительный отрывок
Интервал:
Закладка:
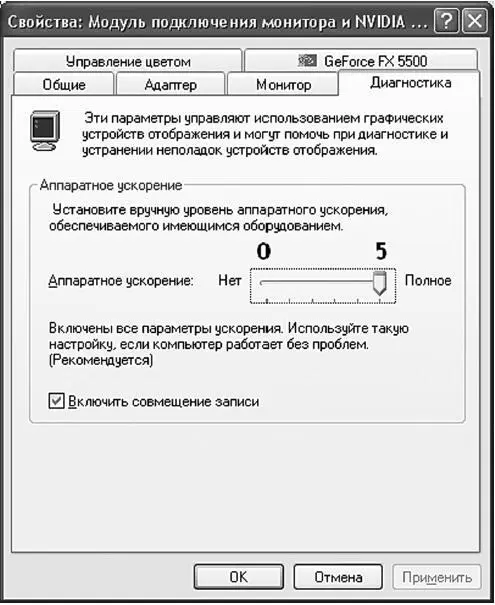
В положении 0 (нумерация с нуля) аппаратное ускорение полностью отсутствует. Ползунок в этом положении находится, когда Windows загружен в безопасном режиме или при проблеме с драйвером монитора, видеокарты или DirectX. Если Windows запущена в обычном режиме, а аппаратное ускорение задействовать не получается, нужно переустановить драйверы видеокарты и монитора, а также обновить DirectX. [10] Буквально месяц назад появились проблемы с моей видеокартой. Сначала она стала за-ви сать при работе с трехмерными приложениями (в том числе и в играх), а потом появились неприятные искажения в играх. Проще показать снимок экрана (рис. 11.7), чем описать, что же я видел. Обновление драйвера и DirectX ни к чему не привело. Переустанавливать Windows тоже не было смысла, поскольку видеокарта «глючила» даже в Linux. Думал заменить видеокарту, но на всякий случай разобрал компьютер. Даже сам не знал, что я там хотел увидеть. Но то, что я увидел, меня удивило. Фиксатор слота AGP Pro был отщелкнут, и плата «криво» стояла в слоте. Проблема решилась извлечением и повторной установкой видеокарты.

Положение 1 используется, когда есть проблемы с графическими драйверами. Используется только базовое ускорение. Решить проблемы поможет обновление драйверов.
Положение 2 говорит о проблемах с трехмерным ускорением. Ускорение DirectX, DirectDraw и Direct3D будет отключено. Обычно помогает переустановка DirectX. Последнюю версию DirectX можно скачать на сайте www.microsoft.com.
Положение 3 свидетельствует о проблемах с драйвером монитора – обновите их, и проблема исчезнет.
Положение 4 требует обновления драйверов мыши. Обычно такая проблема может возникнуть с нестандартной мышью, например с USB-мы-шью или беспроводной мышью. Нужно обновить драйвер мыши.
Последнее положение (5) соответствует нормальному режиму работы, используется полное ускорение.
Подключение двух мониторов
Для подключения двух мониторов нужно, чтобы у видеокарты было два гнезда, например два DVI-гнезда или одно VGA, а другое – DVI. Даже если разъемы разные, а разъемы мониторов одинаковые (у видеокарты разъемы DVI и VGA, а у вас два монитора DVI), не забывайте о переходниках DVI–VGA и VGA-DVI.
Выключите питание компьютера и подключите оба монитора. На рис. 11.8 показано, что к одной видеокарте подключено два монитора, один из которых подключен через переходник.

Как только вы включите питание компьютера, видеокарта будет посылать одинаковое изображение на оба монитора, то есть первый монитор будет повторять ту же картинку, что и второй. При загрузке Windows один из мониторов (дополнительный) будет выключен, а изображение останется на втором.

Далее нужно открыть апплет Экран Панели управленияи настроить параметры двух мониторов. Вы можете настроить режим DualView, при котором один монитор будет продолжением другого (рис. 11.9). Довольно интересный режим. В нем на одном мониторе можно запустить фильм, а на втором – 1C и делать квартальный отчет (правда, это не совсем удачная идея!), можно даже перетаскивать окна с одного монитора на другой. Программная настройка обычно проблем не вызывает, но если вы запутались, посетите следующую страничку:
http://support.microsoft.com/kb/307873/ru.
Глава 12
Звуковая карта
Звуковая плата – неотъемлемая часть современного компьютера, использующаяся для воспроизведения звука. В этой главе мы поговорим о развитии и разных типах звуковых плат.
Разъемы звуковой карты
Разъемы звуковой карты довольно миниатюрные и все «на одно лицо» – маленькие и круглые. Чтобы вы не перепутали их, был принят стандарт PC99 Design Guide, в котором четко указан цвет для каждого разъема:
• салатный – линейный выход. К этому разъему можно подключить акустическую систему, наушники, стереоусилитель, позволяющий поднять сигнал, если используется мощная акустическая система. На некоторых звуковых картах есть два выхода – один для левого канала, а другой – для правого;
• голубой – линейный вход. Используется для записи звука, который поступает от внешнего источника (например, музыкального центра) на жесткий диск;
• розовый – вход для микрофона или монофонического сигнала (каковым и является сигнал микрофона). Если у звуковой платы нет микрофона, его можно подключить к линейному входу;
• желтый – игровой порт, используется для подключения джойстика или MIDI-устройства (синтезатора). Иногда вместо этого разъема используется D-образный 15-контактный разъем. [11] На отдельных (в виде платы расширения) звуковых картах могут быть дополнительные разъемы, о назначении которых вы узнаете в руководстве по звуковой плате. Например, могут быть разъемы цифрового выхода (Digital Out) и разъемы для подключения аудиосистемы 5: 1 (5-канальная система).
На встроенных звуковых платах (а таких большинство) отсутствует игровой порт. Тем не менее, чтобы он появился, совсем не обязательно менять звуковую плату – достаточно подключить игровой порт по USB (данное устройство подключается отдельно). Да, современные джойстики и синтезаторы можно подключать по USB, поэтому как таковой необходимости в игровом разъеме нет.
При использовании отдельной звуковой платы (в виде карты расширения) желательно подсоединить ее к приводу CD/DVD с помощью специального кабеля (рис. 12.1) – иначе вы не сможете воспроизводить AudioCD. Правда, современные операционные системы умеют обходиться и без этого кабеля, но о его существовании вы должны знать. На рис. 12.2 изображена отдельная звуковая плата. Порт для подключения CD находится на самой плате с внутренней стороны, то есть кабель будет проходить внутри корпуса, а не снаружи. [12] У встроенной звуковой карты тоже есть разъем для подключения CD-ROM. Он находится на материнской плате (где именно, вы можете узнать в руководстве по материнской плате).

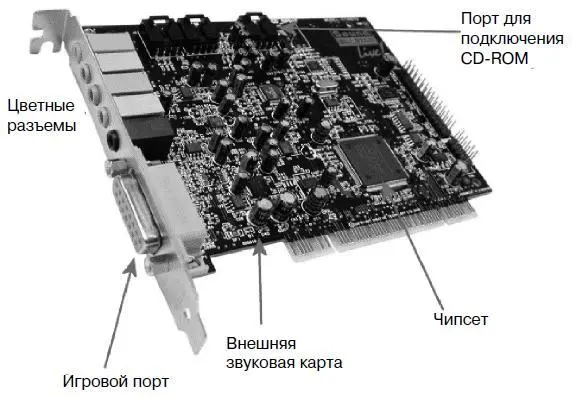
На рис. 12.3 изображен типичный привод CD-ROM с описанием разъемов задней панели. Один из них используется для подключения звуковой платы.
Читать дальшеИнтервал:
Закладка:










