Денис Колисниченко - Компьютер. Большой самоучитель по ремонту, сборке и модернизации
- Название:Компьютер. Большой самоучитель по ремонту, сборке и модернизации
- Автор:
- Жанр:
- Издательство:АСТ, Прайм-Еврознак
- Год:2008
- Город:Москва, Санкт-Петербург
- ISBN:978-5-17-054409-7, 978-5-93878-725-4
- Рейтинг:
- Избранное:Добавить в избранное
-
Отзывы:
-
Ваша оценка:
Денис Колисниченко - Компьютер. Большой самоучитель по ремонту, сборке и модернизации краткое содержание
Вы найдете здесь подробную информацию о программах, комплектующих, устройствах самого последнего поколения.
Вы научитесь сами составлять компьютер из оптимальных для вас комплектующих; самостоятельно правильно ставить и удалять любые программы; «разгонять» свой ПК; менять отжившие блоки и детали на новые; диагностировать и устранять неполадки и сбои и многое, многое другое. Освоив материал этой книги, вы сможете добиться от своей машины максимума производительности при минимуме вложений.
Компьютер. Большой самоучитель по ремонту, сборке и модернизации - читать онлайн бесплатно ознакомительный отрывок
Интервал:
Закладка:

Рис. 12.3. CD-ROM с описанием разъемов задней панели
USB-карты
На рис. 12.4 изображена звуковая карта, подключающаяся к компьютеру по USB. Чтобы такая звуковая карта заработала, нужно сделать следующее:
• удалить драйверы имеющейся звуковой карты (это можно сделать в Диспетчере устройств) – как правило, это будет внутренняя звуковая плата;

Рис. 12.4. Звуковая карта (USB)
• отключить в SETUP внутреннюю звуковую плату (см. ниже);
• загрузить Windows;
• подключить звуковую плату USB и установить драйверы, если нужно.
Подключение отдельной звуковой карты
Для подключения отдельной звуковой карты нужно выполнить следующие действия:
• нажмите Win + Break (или выполните команду меню: Пуск, Настройка, Панель управления, Система) для открытия окна Свойства системы;
• в появившемся окне перейдите на вкладку Оборудованиеи нажмите кнопку Диспетчер устройств(рис. 12.5);
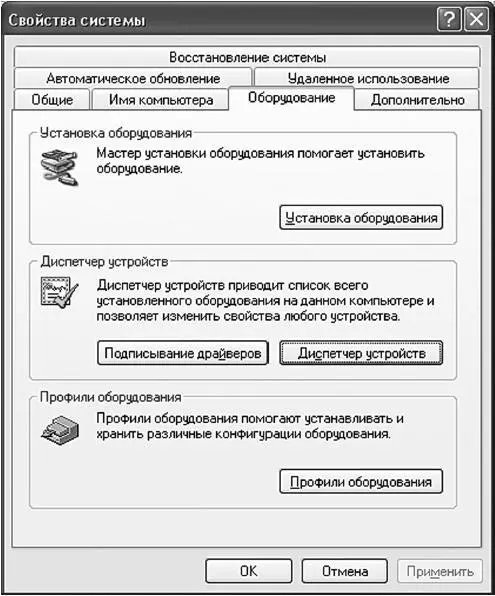
• в окне Диспетчер устройств(рис. 12.6) раскройте группу Звуковые, видео и игровые устройства. Удалите звуковую плату (на рисунке – VIA AC’97 Enhanced Audio Controller);
• перезагрузите компьютер;
• при загрузке войдите в SETUP (обычно клавиша DEL). Перейдите в раздел Advanced, затем в Integrated Peripherals (иногда сразу в корневом меню есть раздел Integrated Peripherals – все зависит от версии BIOS);
• отключите встроенную звуковую плату. Обычно нужно установить значение Disabled для опции Onboard AC97 Audio Controller;
• сохраните изменения (F10) и выключите компьютер;
• отключите кабель питания от компьютера, снимите крышку системного блока и установите отдельную звуковую плату в слот PCI или PCI-E (зависит от звуковой платы);
• включите питание компьютера, загрузите Windows и установите драйверы звуковой платы, если это будет необходимо (вдруг Windows знает вашу звуковую карту?);
• перезагрузите компьютер. Все, звуковая плата готова к использованию.
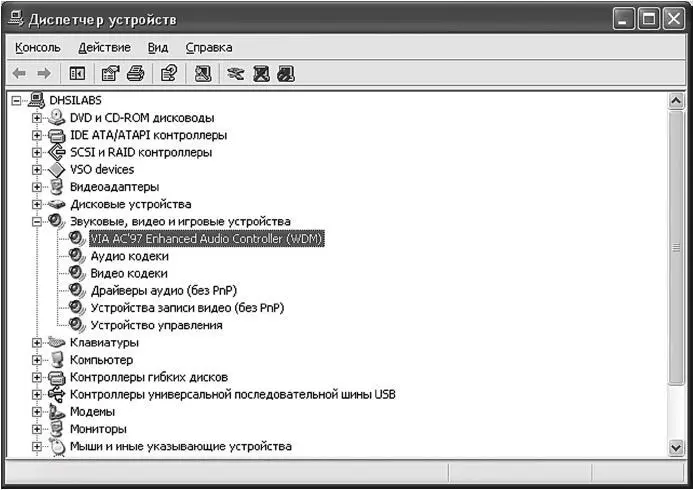
Глава 13
Устройства ввода
Клавиатура
Клавиатура – главное устройство ввода. Если без мыши еще можно работать с компьютером, хотя и неудобно, то без клавиатуры – никак.
На современной клавиатуре будет как минимум 105 клавиш. Все осталь ные – это дополнительные «мультимедийные» клавиши, например для переключения песен в проигрывателе, для запуска браузера, почтового агента. Довольно часто дополнительные клавиши можно запрограммировать, то есть определить действия, которые должны выполняться при нажатии той или иной клавиши. Программирование клавиш осуществляется с помощью программного обеспечения, поставляющегося вместе с клавиатурой.
Если вам нужна клавиатура с дополнительными клавишами (не спорю, это довольно удобно), то следует покупать мультимедийную клавиатуру (рис. 13.1) со стандартным расположением клавиш (рис. 13.2). Вам не придется привыкать к нестандартному расположению клавиш, и вы будете использовать дополнительные программируемые кнопки.

Компания A4Tech в последнее время активно продвигает свою новую технологию – AntiRSI (Repetitive Strain Injury), позволяющую предохранять мышцы рук от постоянных перенапряжений и растяжений. Секрет заключается в особом расположении клавиш – они расположены под естественным для рук человека углом (рис. 13.3).
Вы хотите научиться печатать вслепую? Тогда не покупайте клавиатуру с мелкими клавишами. Если клавиши клавиатуры крупные (см. рис. 13.3), вам будет проще научиться печатать вслепую – просто невозможно попасть не на ту клавишу.


Клавиатура может подключаться к компьютеру тремя способами:
• к разъему PS/2 – стандартный разъем;
• USB-порту;
• беспроводной способ подключения.
В USB-клавиатуре я вообще не вижу смысла: во-первых, провод от клавиатуры к системному блоку как был, так и остался, а во-вторых, занят USB-порт.
Я бы рекомендовал подключать клавиатуру к разъему PS/2. Это стандартный разъем, у вас не будет проблем с такими клавиатурами.
А вот беспроводные клавиатуры не работают до запуска Windows. Windows запускается, загружает драйвер, и после этого клавиатура становится доступной. А что делать, если вы хотите изменить параметры BIOS? Не очень-то удобно. Однако если вы цените комфорт и хотите избавиться от одного лишнего кабеля, то вам нужна беспроводная клавиатура (правда, обычную, пусть и самую дешевую, купите все равно – пусть лежит, рано или поздно она вам понадобится, например, когда нужно будет переустановить Windows). Впрочем, беспроводные клавиатуры являются лишь «условно беспроводными» – к компьютеру все равно будет с помощью кабеля подключен приемопередатчик. Это не касается Bluetooth-клавиатур, но они пока еще дорогие.
Есть несколько рекомендаций относительно выбора клавиатуры.
• Я бы не рекомендовал покупать клавиатуры с нестандартным расположением клавиш – вы привыкнете к своей клавиатуре, а потом вам будет трудно работать с другими клавиатурами.
• Желательно, чтобы русские буквы были выделены красным на белой клавиатуре или белым на черной. Так они лучше воспринимаются глазом, чем черные буквы на белой клавиатуре (не забывайте, английские буквы тоже черные) и синие на черной.
• Если вы часто пьете чай или кофе и боитесь, что опрокинете чашку на клавиатуру, то можно купить водостойкую клавиатуру (рис. 13.4), хотя вообще есть за компьютером не рекомендуется.
• Если у вас ограничены usb-порты, то купите клавиатуру с USB-портами (рис. 13.5).


Манипулятор «мышь»
Интервал:
Закладка:










