Денис Колисниченко - Компьютер. Большой самоучитель по ремонту, сборке и модернизации
- Название:Компьютер. Большой самоучитель по ремонту, сборке и модернизации
- Автор:
- Жанр:
- Издательство:АСТ, Прайм-Еврознак
- Год:2008
- Город:Москва, Санкт-Петербург
- ISBN:978-5-17-054409-7, 978-5-93878-725-4
- Рейтинг:
- Избранное:Добавить в избранное
-
Отзывы:
-
Ваша оценка:
Денис Колисниченко - Компьютер. Большой самоучитель по ремонту, сборке и модернизации краткое содержание
Вы найдете здесь подробную информацию о программах, комплектующих, устройствах самого последнего поколения.
Вы научитесь сами составлять компьютер из оптимальных для вас комплектующих; самостоятельно правильно ставить и удалять любые программы; «разгонять» свой ПК; менять отжившие блоки и детали на новые; диагностировать и устранять неполадки и сбои и многое, многое другое. Освоив материал этой книги, вы сможете добиться от своей машины максимума производительности при минимуме вложений.
Компьютер. Большой самоучитель по ремонту, сборке и модернизации - читать онлайн бесплатно ознакомительный отрывок
Интервал:
Закладка:
Ждать осталось недолго
Шестого декабря 2007 года компания IBM заявила, что намерена выпускать оптические процессоры всего через пять лет. Да, через пять лет (пусть через семь – сначала оптические процессоры будут очень дорогими) на столе у каждого из нас будет стоять настоящий суперкомпьютер (по нынешним меркам).
При написании приложения были использованы материалы сайтов: www.lenslet.com; http://dims.karelia.ru/~avip/op/in.htm(сейчас ссылка недоступна, но на сайте можно скачать архив с моего сайта http://dkws.org.ua/a/etc/op.rar). Если вы заинтересовались непосредственно физикой оптических процессов, обязательно зайдите на второй сайт. На сайте фирмы Lenslet, кроме рекламной информации и кратких характери стик, нет больше ничего интересного, а на страничке «Оптические процессоры» (второй URL) вы найдете все – от физических основ и математических моделей до самих элементов оптического процессора.
Приложение 2
Установка Windows

Рано или поздно вам придется самому переустановить Windows или на своем компьютере, или на компьютере вашего друга. Сбой в работе программы, сбой самой Windows, вирус или просто установка операционной системы на новый компьютер – вот основные причины переустановки (установки) Windows. Не будем долго говорить о ненадежности Windows, о ее «глюках». Вообще, если честно, то Windows XP довольно стабильна, и если соблюдать элементарные правила безопасности (это я о вирусах), то без переустановки Windows XP может продержаться довольно долго.
Итак, у нас есть компьютер, на который нужно установить операционную систему и дистрибутивный диск с Windows. Обычно с этого диска можно загрузиться. Но прежде вы должны сделать привод CD/DVD загрузочным устройством. Для этого перезагрузите компьютер и внимательно следите за сообщениями, которые он выводит на экран при загрузке. Как только увидите сообщение
Press DEL to enter SETUP,
нажмите DEL(в некоторых компьютерах нужно нажать не DEL, а F2). Вы войдете в setup – программу настройки компьютера. Здесь вы должны сделать привод CD/DVD загрузочным устройством. Ищите опцию Boot Sequenceили подобную. В качестве первого устройства вы должны установить CD/DVD (рис. П6).
После этого нажмите F10для сохранения изменений и выхода из программы настройки.
Компьютер загрузится не с жесткого диска, а с компакт-диска с Windows, который нужно вставить заблаговременно. Если у вас IDE-диск, то можете до определенного времени расслабиться, пока программа установки загрузит все необходимое.
А если у вас SATA-диск, то внимательно читайте сообщения в нижней части экрана. Как только увидите сообщение
Нажмите F6, если требуется установить особый драйвер SCSI или RAID,
нажмите F6и вставьте дискету с драйвером в дисковод (рис. П7). Установка драйвера жесткого диска необходима, чтобы Windows увидела ваш жест кий диск SATA и вы смогли установить на него Windows. Если же у вас есть и IDE-диск, и SATA-диск, то вы можете установить Windows на IDE-диск, а драйвер для SATA-диска всегда можно установить после установки Windows.
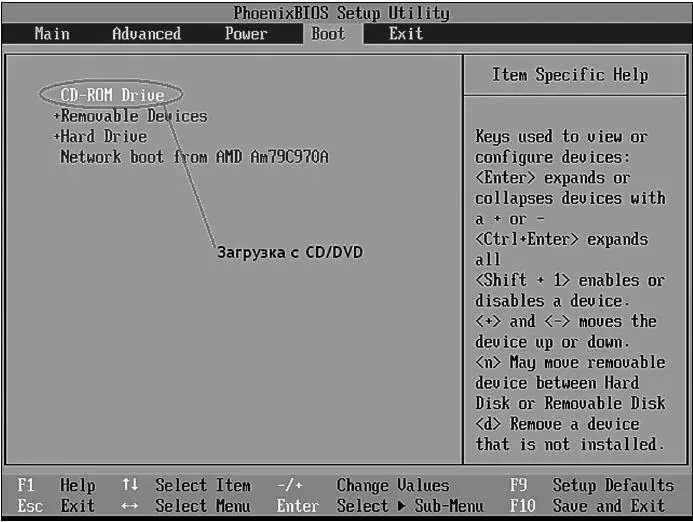
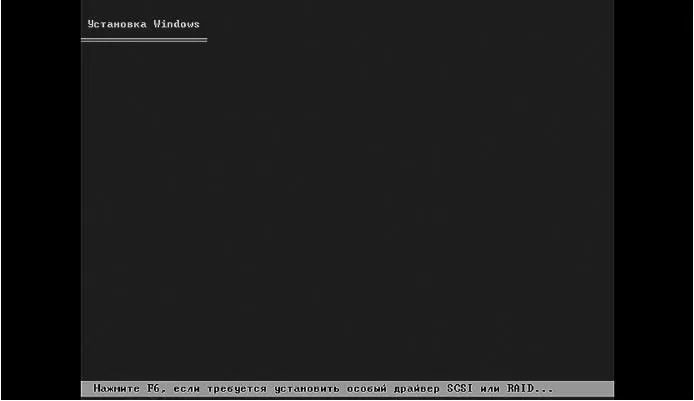
Если жесткий диск новый, то программа установки предложит разметить его. Если же жесткий диск уже размечен, то вам будет предложено выбрать раздел для установки Windows. Имейте в виду, что для установки Windows нужно не менее 1,2 Гб свободного места. Если у вас меньше места на диске С:, то придется или выбрать другой раздел (Windows XP можно устанавливать на раздел, отличный от C:), или отформатировать диск С: (в результате все данные на нем будут потеряны).
Предположим, что жесткий диск новый. Программа установки предложит вам нажать С для создания нового раздела (рис. П8).
Введите размер раздела (рис. П9). Для диска С: вполне хватит 10–20 Гб – этого достаточно для установки Windows и прикладных программ.

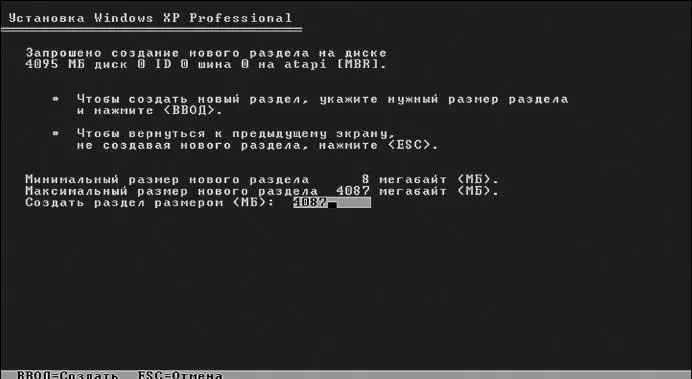
Размер остальных разделов задайте по своему усмотрению. Помните, что для FAT32 максимальный размер раздела равен 32 Гб (см. Приложение 1), поэтому, если хотите создать раздел большего размера, его придется форматировать в NTFS.
После создания разделов программа установки предложит выбрать раздел, в который следует установить операционную систему (рис. П10). Выберите раздел и нажмите Enter.

Затем Windows предложит отформатировать выбранный раздел: вам нужно выбрать файловую систему (рис. П11). Если размер раздела больше 32 Гб, то нужно выбрать NTFS. Поскольку это новый винчестер, нужно выбрать полное, а не быстрое форматирование.

У вас кресло или табуретка? Если кресло, то самое время откинуться на его спинку – операция полного форматирования, особенно если большой размер раздела, требует довольно много времени (рис. П12).


После форматирования раздела начнется копирование файлов (рис. П13). Эта операция тоже не быстрая, поэтому придется немного подождать.
Пока вы наблюдаете, как копируются файлы, хочу вам кое-что рассказать. Вы только что создали несколько разделов, но Windows отформатировала только один – тот, который вы выбрали для установки ОС. Поэтому после установки Windows вам нужно не забыть отформатировать остальные разделы!
После копирования файлов Windows автоматически перезагрузит компьютер. Чтобы компьютер опять не загрузился с установочного диска, войдите в SETUP и выберите загрузку с жесткого диска.
Читать дальшеИнтервал:
Закладка:










