Денис Колисниченко - Компьютер. Большой самоучитель по ремонту, сборке и модернизации
- Название:Компьютер. Большой самоучитель по ремонту, сборке и модернизации
- Автор:
- Жанр:
- Издательство:АСТ, Прайм-Еврознак
- Год:2008
- Город:Москва, Санкт-Петербург
- ISBN:978-5-17-054409-7, 978-5-93878-725-4
- Рейтинг:
- Избранное:Добавить в избранное
-
Отзывы:
-
Ваша оценка:
Денис Колисниченко - Компьютер. Большой самоучитель по ремонту, сборке и модернизации краткое содержание
Вы найдете здесь подробную информацию о программах, комплектующих, устройствах самого последнего поколения.
Вы научитесь сами составлять компьютер из оптимальных для вас комплектующих; самостоятельно правильно ставить и удалять любые программы; «разгонять» свой ПК; менять отжившие блоки и детали на новые; диагностировать и устранять неполадки и сбои и многое, многое другое. Освоив материал этой книги, вы сможете добиться от своей машины максимума производительности при минимуме вложений.
Компьютер. Большой самоучитель по ремонту, сборке и модернизации - читать онлайн бесплатно ознакомительный отрывок
Интервал:
Закладка:
Начнется второй этап установки (рис. П14). Минут десять вы можете просто наблюдать, как Windows рекламирует саму себя. Особенно мне нравится текст про надежность.
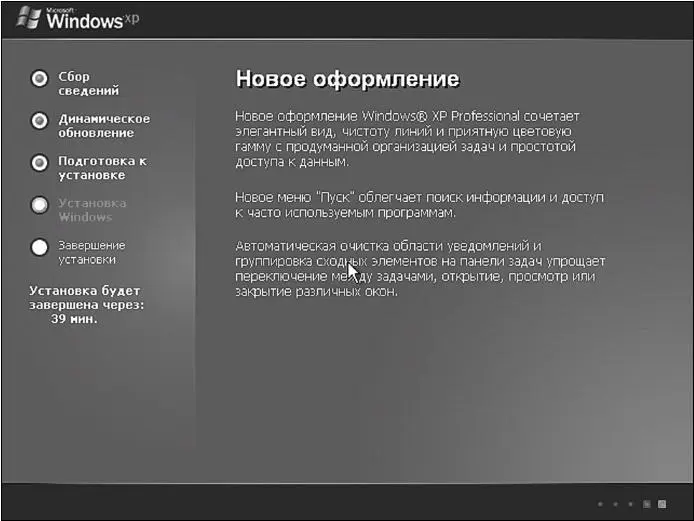
А теперь самое интересное. Нужно ввести серийный номер XP. Он же у вас есть, правда? Затем вам будет предложено ввести свое имя. Вводим (рис. П15). После необходимо ввести имя компьютера и пароль администратора (пароль нужно запомнить, см. рис. П16).
После этого нужно ввести имя рабочей группы, членом которой является ваш компьютер. Если у вас домашний компьютер, не подключенный к локальной сети, можете ввести все, что угодно, например MSHOME.
Затем можно опять наслаждаться рекламными сообщениями… Первая часть установки мне нравилась больше. Минут через пятнадцать-двадцать компьютер будет перезагружен. Фактически Windows уже установлена. Осталось только установить драйверы устройств.
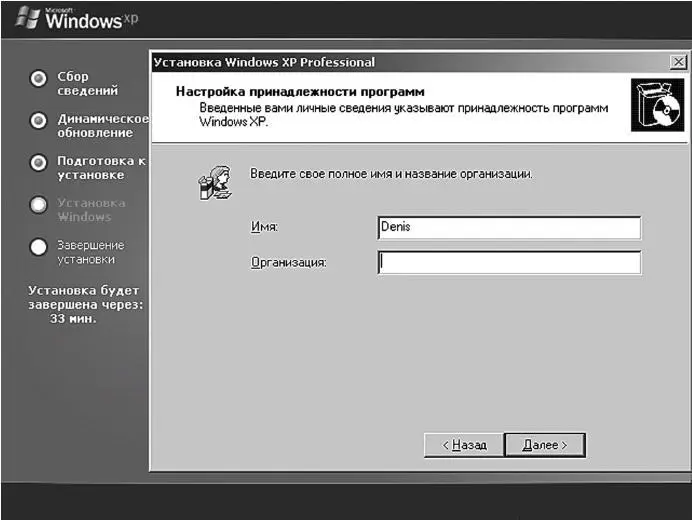
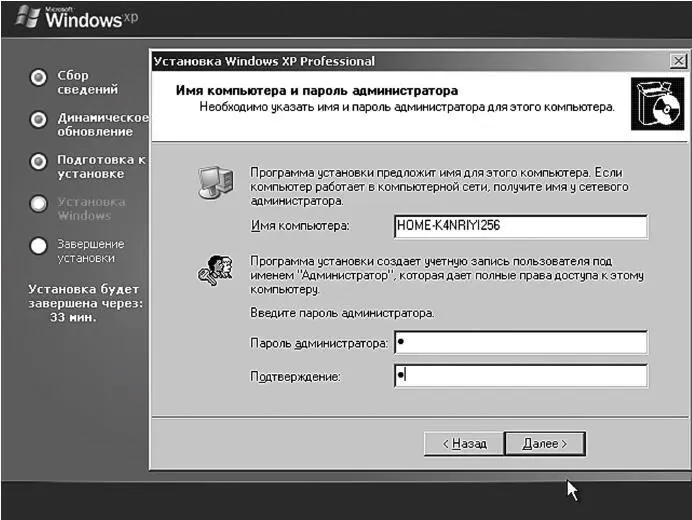
Угадайте, что Windows предложит вам сделать при первом запуске? Правильно – подключиться к Интернету и зарегистрировать копию Windows. Смело нажимаем кнопку Пропустить(рис. П17). Нам сейчас не до этого – еще драйверы устанавливать.
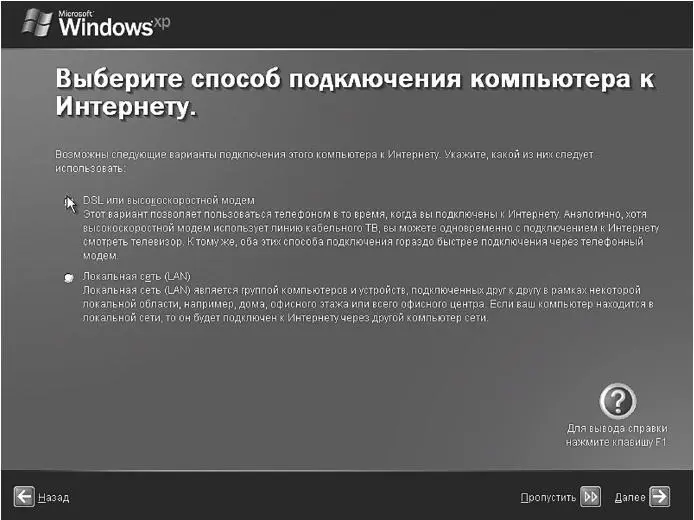
Внимание!Сразу после установки Windows не изменяйте дату и время. Сейчас я объясню почему. Устанавливаю Windows на новый компьютер. После установки ОС предложила активировать себя, я этот шаг пропустил – ведь нужно еще компьютер настроить, а для активации еще месяц есть. И тут я заметил, что дата установлена неправильная – 2004 год. Ничего не подозревая, изменяю дату, устанавливаю драйвер видеокарты и перезагружаю компьютер. После установки Windows меня порадовала. Сказала, что либо нужно активировать ОС прямо сейчас, либо удалить. Понятно, что мне ничего не оставалось, как активировать ее. Но проблема в том, что я не успел настроить Интернет. Пришлось звонить в Microsoft (благо Windows, когда выбираешь способ активации, сообщает ближайшие центры Microsoft) и активировать ОС по телефону. Наобщавшись с автоответчиком вдоволь, я таки ее активировал. Но впредь сначала буду активировать, а потом изменять дату, если это будет нужно.
После этого нужно создать учетные записи всех пользователей, которые будут работать с компьютером. Я создаю лишь одну учетную запись – собственную (рис. П18).
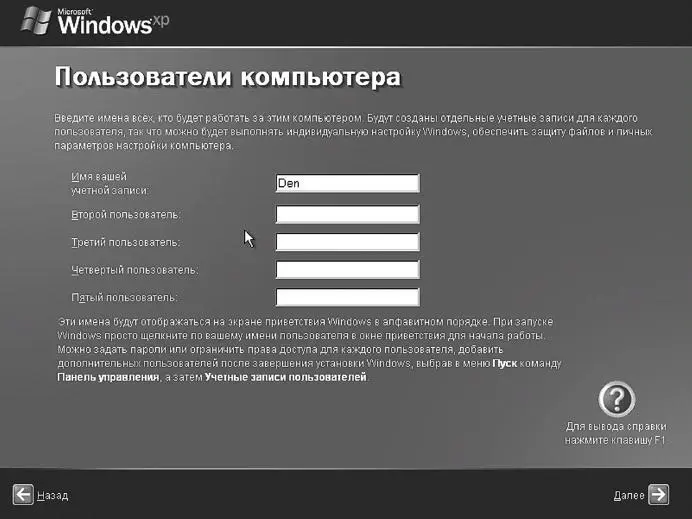
Windows установлена (рис. П19)!
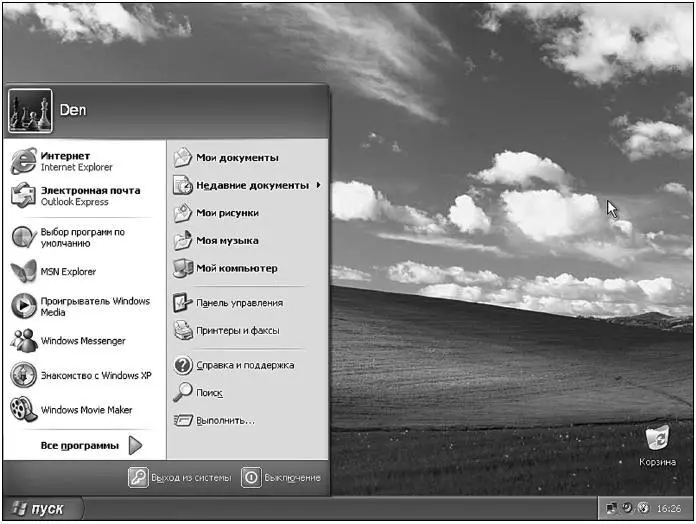
Что делать теперь? Вставьте диск с драйверами от материнской платы и установите их. Обычно при этом будут установлены драйверы звуковой, сетевой платы и некоторые дополнительные драйверы.
В процессе установки драйверов потребуется перезагрузка Windows (может быть, и не одна). Тут ничего не поделаешь.
После установки драйверов материнской платы нужно установить драйверы для видеоплаты. Также после этого понадобится перезагрузка.
После установки видеодрайверов нужно установить разрешение монитора. Для этого щелкните на рабочем столе правой кнопкой мыши, выберите команду Свойства, перейдите на вкладку Параметрыи установите нужное разрешение (рис. П20).
Затем можно приступить к установке драйверов остальных устройств: модема, принтера, сканера и т. д.
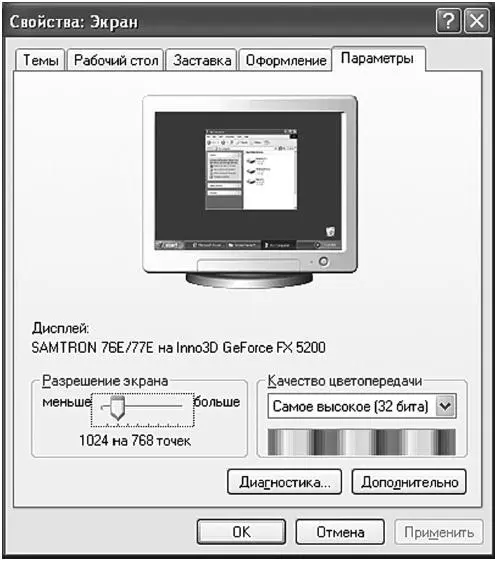
Не забудьте отформатировать остальные разделы! Для этого откройте окно Мой компьютер, щелкните на значке раздела, который нужно отформатировать (обычно нужно форматировать все разделы, кроме С:), и выберите команду Форматировать. Выберите файловую систему (если раздел больше 32 Гб, то нужно выбрать NTFS) и нажмите кнопку ОK(рис. П21).
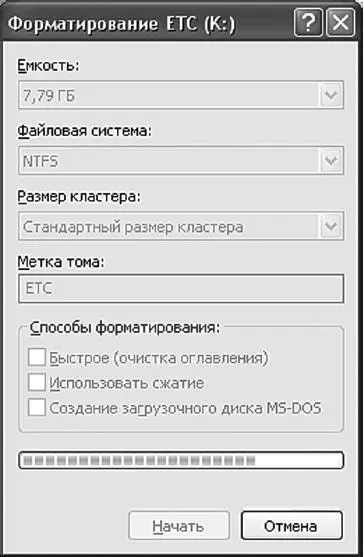
Приложение 3
Полезные платы расширения

Довольно часто для добавления новых возможностей, например поддержки новых устройств, приходится менять материнскую плату. Но не всегда замена материнской платы оправданна. В данном приложении мы поговорим о платах расширения, позволяющих добавить поддержку различных интерфейсов и технологий без замены материнской платы. Напомню, что перед установкой платы расширения нужно выключить питание компьютера. USB-устройства расширения можно подключать к системе без выключения питания.
Поддержка SCSI
Добавить поддержку интерфейса SCSI, обеспечивающего огромную скорость передачи данных (конечно, потом нужно будет купить SCSI-устрой-ства – жесткие диски, сканеры), можно путем установки SCSI-адаптера (рис. П22). SCSI-контроллер от Adaptec обойдется примерно в 300 долларов. Но будьте готовы к тому, что все SCSI-устройства стоят в несколько раз дороже своих собратьев, подключающихся к другим интерфейсам.

Поддержка SATA
Некоторые не особо новые компьютеры не оснащены SATA-контроллером, в то время как подавляющее большинство новых жестких дисков выпускается именно с интерфейсом SATA. Не спешите менять материнскую плату своего компьютера (на новую с поддержкой SATA) – можно установить SATA-контроллер (тоже выполнен в виде PCI-платы расширения, рис. П23). Такая модернизация компьютера обойдется от 40 до 530 долларов. Если вам не нужно ничего особенного, то вполне хватит обычного контроллера за 40 долларов – это дешевле и удобнее замены материнской платы. Все, что вам нужно, – это установить контроллер в слот расширения и подключить к нему SATA-диски.
Читать дальшеИнтервал:
Закладка:










