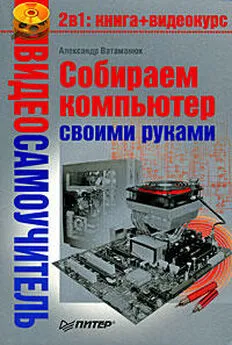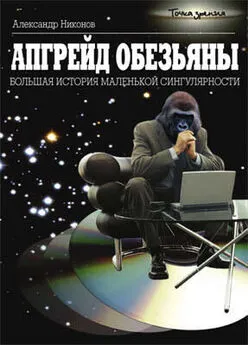Александр Ватаманюк - Апгрейд, ремонт и обслуживание компьютера
- Название:Апгрейд, ремонт и обслуживание компьютера
- Автор:
- Жанр:
- Издательство:046ebc0b-b024-102a-94d5-07de47c81719
- Год:2008
- Город:Санкт-Петербург
- ISBN:978-5-388-00158-0
- Рейтинг:
- Избранное:Добавить в избранное
-
Отзывы:
-
Ваша оценка:
Александр Ватаманюк - Апгрейд, ремонт и обслуживание компьютера краткое содержание
Эта книга поможет разобраться в тонкостях и хитростях обслуживания, модернизации и ремонта компьютера. Чтобы максимально облегчить восприятие изложенной информации, к книге прилагается компакт-диск с видеоуроками. Они отображают практически все описываемые автором действия, которые необходимо применять в той или иной ситуации, чтобы всегда держать свой компьютер «в форме». С помощью этих видеоуроков вы увидите и услышите то, о чем прочитаете.
Апгрейд, ремонт и обслуживание компьютера - читать онлайн бесплатно ознакомительный отрывок
Интервал:
Закладка:
В этом плане разработчики Windows Vista не обманули надежд пользователей и представили их вниманию компоненту Центр архивации и восстановления, использование которой мы и рассмотрим ниже.
Итак, первым дело откройте Панель управления и запустите элемент Центр архивации и восстановления.
В результате перед вами появится окно (рис. 16.8), содержащее кнопки и ссылки на некоторые действия.
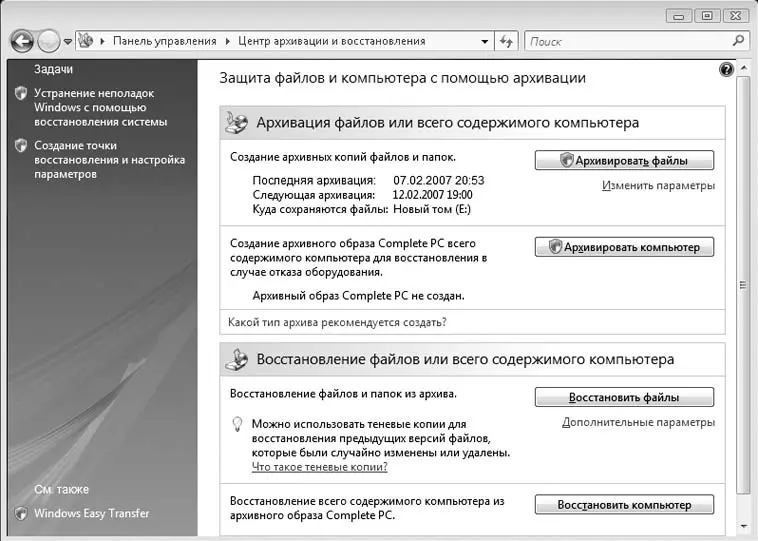
Рис. 16.8. Окно Центр архивации и восстановления
Логически можно выделить три действия.
• Архивирование и восстановление файлов.
• Архивирование и восстановление компьютера.
• Создание точки восстановления системы и восстановления системы из нее.
С помощью данного механизма можно настроить автоматическое архивирование файлов операционной системы, чтобы в дальнейшем, в случае надобности, можно было их восстановить. Рассмотрим, как этот механизм действует.
Прежде всего в окне мастера можно увидеть дату последнего архивирования, периодичность архивирования и месторасположение архива. Если такая информация есть [15], значит, данный компонент уже настроен на автоматическое архивирование данных, и, если все параметры вас устраивают, просто нажмите кнопку Архивировать файлы, чтобы начать внеплановое архивирование данных. Если параметры архивирования нужно изменить, воспользуйтесь ссылкой Изменить параметры.
После этого система начнет поиск устройств, подходящих для хранения будущего архива, и вам представится возможность выбрать источник, где будет располагаться создаваемый архив файлов. На выбор предлагается раздел жесткого диска, DVD-привод и компьютеры локальной сети. Выбрав устройство, нажмите кнопку Далее.
Примечание
В зависимости от объема сохраняемых файлов выбирайте такой источник хранения, который сможет вместить создаваемый архив.
После этого появится окно, в котором можно выбрать разделы дисков, с которых будет производиться архивирование файлов (рис. 16.9). По умолчанию системный диск уже выбран и отменить архивирование его файлов вы не можете. Вам остается только добавить другие разделы. Для продолжения нажимаем кнопку Далее.
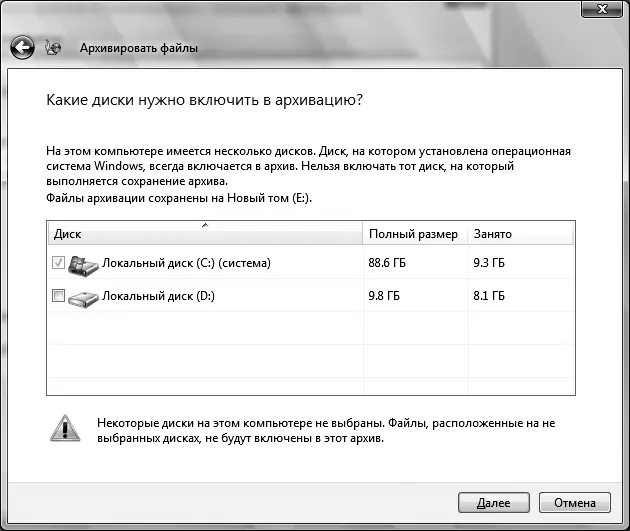
Рис. 16.9. Выбираем разделы жестких дисков, данные с которых будут сохраняться
Далее вам предложат выбрать типы сохраняемых файлов (рис. 16.10). Непонятно, почему разработчики лишили пользователей возможности выбора объектов вручную, но, как бы там ни было, на выбор предлагается восемь групп файлов.
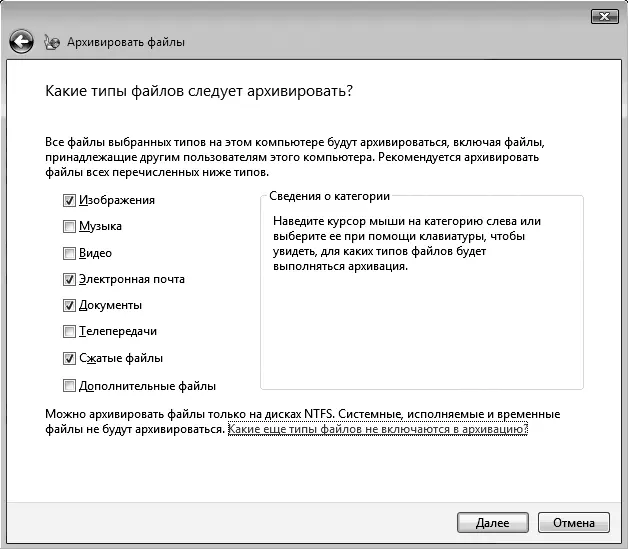
Рис. 16.10. Выбираем тип сохраняемых файлов
• Изображения. Данная группа включает все изображения, которые находятся во всех папках указанных разделов.
• Музыка. Эта группа включает все файлы музыкального наполнения с известным на текущий момент форматом.
• Видео. Данная группа подразумевает сбор всех видеофайлов с известными форматами.
• Электронная почта. В эту группу попадают все файлы, так или иначе связанные с работой почтового клиента Windows, в том числе адресные книги.
• Документы. Данная группа включает в себя практически все созданные документы. Сюда входят документы текстовых и табличных редакторов, PDF-документы и др.
• Телепередачи. Эту группу представляют специфические документы, созданные или загруженные в Windows Media Center.
• Сжатые файлы. Сюда входят архивные файлы с известными расширениями.
• Дополнительные файлы.
При этом система вас предупреждает, что возможно архивирование лишь NTFS-разделов жесткого диска (дисков). Кроме того, в архив не будут входить системные, выполняемые и временные файлы.
Для выбора нужных групп просто установите нужные флажки и нажмите кнопку Далее.
После этого вам останется указать программе периодичность создания архивов (рис. 16.11). Здесь вы можете указать частоту (еженедельно, ежемесячно и ежедневно), выбрать день и время создания архива. Это последний шаг настройки, после которого непосредственно запускается процесс архивации. Чтобы его запустить, нажмите кнопку Сохранить параметры и начать архивацию.
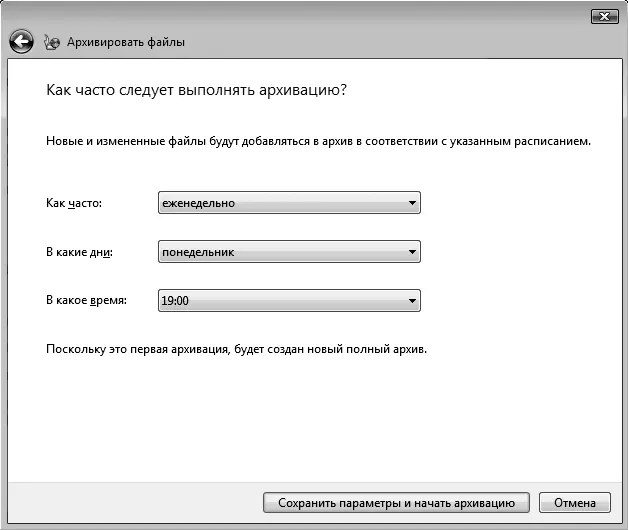
Рис. 16.11. Выбираем периодичность архивирования файлов
В результате появится окно, в котором вы сможете наблюдать за процессом архивации. Длительность процесса архивации зависит от объема сохраняемых файлов и может занять значительное время, поэтому наберитесь терпения. Влюбом случае у вас есть возможность прекратить архивирование файлов, для чего достаточно нажать кнопку Прекратить архивацию.
Об окончании процесса архивации файлов сигнализирует появление соответствующего окна. Чтобы его закрыть, воспользуйтесь соответствующей кнопкой. Кроме того, на экране появится всплывающая подсказка аналогичного содержания.
На этом процесс создания архива файлов завершен. Информация об этом будет добавлена в главное окно, чтобы облегчить вам восстановление данных, если таковое потребуется.
Познакомиться с процессом архивирования на практике вам поможет видеоурок «Урок 16.4. Архивирование и восстановление данных».
Восстановление файлов используется в случае утери важной информации, произошедшей по вине операционной системы, в результате действий пользователя или действий пробравшегося на компьютер вируса или «трояна». В этом случае вам пригодятся архивные копии файлов, если таковые автоматически создавались. Еще больше вам повезет, если автоматическая архивация файлов происходила ежедневно, что сводит потери важной информации к минимуму.
Процесс восстановления файлов с резервной копии детально показан в видеоролике «Урок 16.4. Архивирование и восстановление данных».
Рассмотрим механизм восстановления файлов с архивной версии.
Для начала откройте Панель управления и запустите элемент Центр архивации и восстановления. Далее в появившемся окне нажмите кнопку Восстановить файлы в нижней части окна.
В результате откроется окно, в котором нужно будет выбрать вариант восстановления. На выбор предлагается восстановить файлы из последнего созданного архива или одного из созданных ранее.
Если вы выбрали вариант Файлы из более ранних архивов и нажали кнопку Далее, то в следующем окне (рис. 16.12) вам будет предложено из списка выбрать нужную копию, ориентируясь на дату и время создания. Для продолжения нажмите кнопку Далее.
Читать дальшеИнтервал:
Закладка: