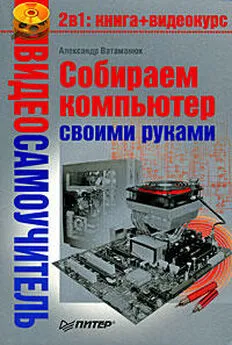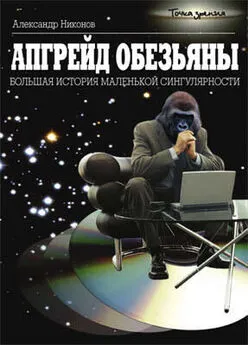Александр Ватаманюк - Апгрейд, ремонт и обслуживание компьютера
- Название:Апгрейд, ремонт и обслуживание компьютера
- Автор:
- Жанр:
- Издательство:046ebc0b-b024-102a-94d5-07de47c81719
- Год:2008
- Город:Санкт-Петербург
- ISBN:978-5-388-00158-0
- Рейтинг:
- Избранное:Добавить в избранное
-
Отзывы:
-
Ваша оценка:
Александр Ватаманюк - Апгрейд, ремонт и обслуживание компьютера краткое содержание
Эта книга поможет разобраться в тонкостях и хитростях обслуживания, модернизации и ремонта компьютера. Чтобы максимально облегчить восприятие изложенной информации, к книге прилагается компакт-диск с видеоуроками. Они отображают практически все описываемые автором действия, которые необходимо применять в той или иной ситуации, чтобы всегда держать свой компьютер «в форме». С помощью этих видеоуроков вы увидите и услышите то, о чем прочитаете.
Апгрейд, ремонт и обслуживание компьютера - читать онлайн бесплатно ознакомительный отрывок
Интервал:
Закладка:
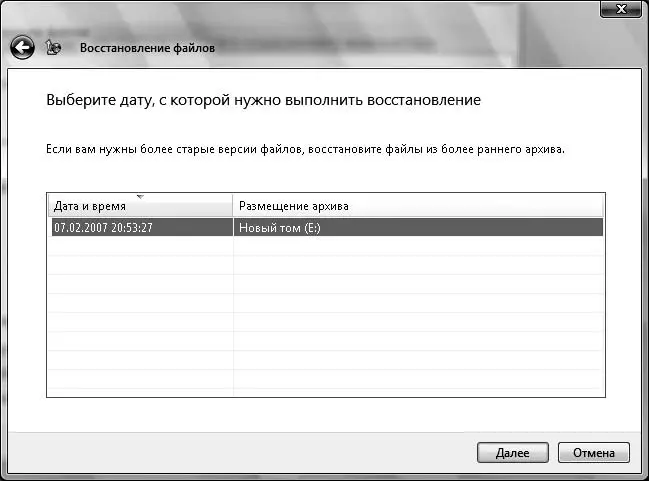
Рис. 16.12. Указываем нужную архивную копию файлов
В следующем окне (рис. 16.13) программа позволит вам указать, какие файлы и папки нужно восстановить из архивной копии.
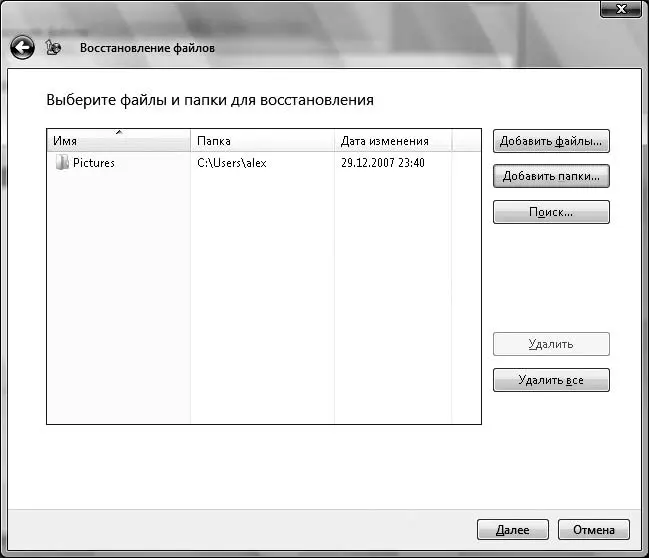
Рис. 16.13. Добавляем файлы и папки, которые нужно восстановить
Для добавления объектов используйте кнопки Добавить файлы и Добавить папки. При этом появится стандартное окно указания объекта, в котором нужно указать полный путь к объекту.
После нажатия кнопки Далее начнется восстановление файлов. Стоит отдать должное разработчикам операционной системы: скорость восстановления файлов достаточно высока.
После окончания процесса восстановления появится соответствующее окно.
Возможность архивирования данных всего компьютера с дальнейшим восстановлением операционной системой – новая в Windows Vista. Такой подход обеспечивает стопроцентное восстановление работоспособности компьютера, хотя и требует для этого дополнительных средств хранения данных.
Механизм архивирования компьютера достаточно простой: программа архивирует не только файловые данные, но и данные о разбивке диска. Это позволяет восстановить данные в таком виде, как они были сохранены.
Для начала откройте Панель управления и запустите элемент Центр архивации и восстановления.
Далее нажмите кнопку Архивировать компьютер. После этого программа произведет поиск подходящих для сохранения данных устройств. Когда поиск накопителей закончится, появится окно, в котором вам нужно будет выбрать устройство для хранения создаваемого архива. Обычно на выбор предлагается один из разделов жесткого диска или DVD-накопитель.
Если места на жестком диске недостаточно для размещения такого архива, то система выдаст предупреждение. Это предупреждение носит чисто информативный характер, поскольку точный подсчет объема занимаемого архива система знать не может, поэтому такое сообщение можно и проигнорировать, но лучше не рисковать и выбрать для хранения архива другой накопитель, к примеру DVD-накопитель.
Далее вам предстоит установить флажки возле тех дисков, которые необходимо будет сохранить в архиве. По умолчанию системный диск уже отмечен, поскольку он играет самую главную роль в этом действии. На свое усмотрение вы можете включать и другие разделы, однако не забывайте, что чем больше разделов будет участвовать в архивировании, тем больший размер архива получится и тем больше нужно будет DVD-носителей.
После того как все нужные разделы диска (дисков) выбраны, нажимаем кнопку Далее.
В следующем окне (рис. 16.14) программа выведет вам информацию о том, какие разделы дисков участвуют в архивации и сколько примерно носителей потребуется для его создания. Для продолжения нажимаем кнопку Архивировать. Если нужно вернуться назад, то воспользуйтесь стрелкой перехода назад в левом верхнем углу окна.
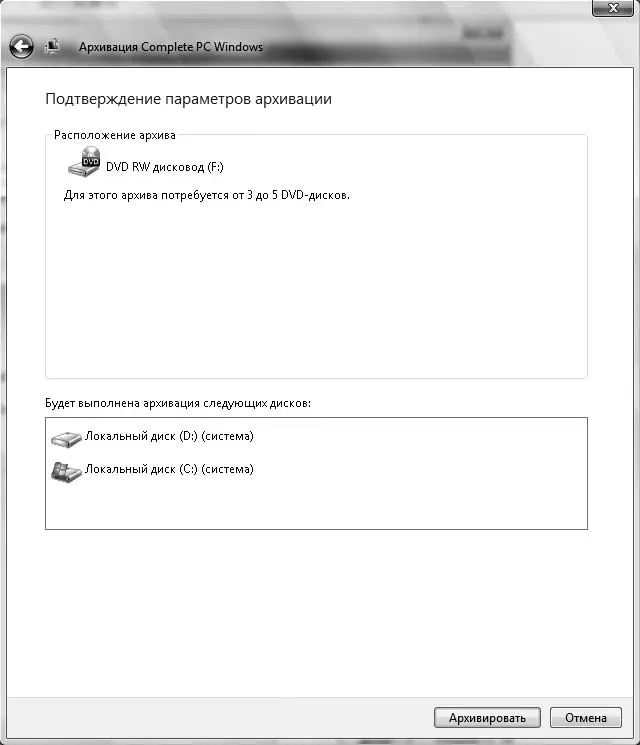
Рис. 16.14. Итоговая информация
После нажатия кнопки Архивировать программа начнет свою работу. По истечении достаточно короткого промежутка времени вы увидите первое сообщение программы о том, что необходимо подготовить и вставить в привод чистый DVD-носитель. Подобного рода сообщения могут появляться еще несколько раз, что зависит от размера создаваемого архива и объема DVD-носителя, который вы используете для записи архивов.
Как вы, наверное, заметили, в окне, показанном на рис. 16.8, имеется кнопка Восстановить компьютер.
Если вы ее нажмете, то увидите окно с информацией, из которой следует, что восстановить компьютер нажатием одной кнопки невозможно. Для этого потребуется перезагрузить компьютер и следовать инструкции, находящейся в меню Параметры восстановления компьютера, которое находится в меню начальной загрузки компьютера.
Кроме того, система предупреждает о том, что при восстановлении компьютера восстанавливаемые диски будут переформатированы заново, поэтому нужно позаботиться о том, чтобы сохранить важную информацию, если таковую вы сохранить не успели, когда создавали архив с помощью механизма архивирования компьютера.
Следуя инструкции (можно также почитать справку, если выбрать ссылку Как выполнить восстановление компьютера), в момент загрузки операционной системы нужно нажать и удерживать клавишу F8, что приведет к появлению меню, в котором нужно выбрать пункт Дополнительные варианты загрузки, а затем пункт Восстановление системы.
Далее вам предстоит ввести имя пользователя с правами администратора и его пароль. После этого необходимо в меню Параметры восстановления системы выбрать вариант Полное восстановление и следовать дальнейшим инструкциям.
Как видите, восстановление системы – достаточно сложный механизм, поэтому лучше ее не доводить до того состояния, когда необходимо восстановление.
Если этот вариант вам кажется слишком сложным, то лучше использовать программные продукты сторонних производителей, например приложение Acronis True Image. C его помощью вы легко создадите загрузочный диск с графическим интерфейсом, который значительно облегчает процесс восстановления системы.
16.5. Использование точек восстановления системы
Возможность использования точек восстановления существует уже достаточно давно, и ею могли похвастаться многие версии операционной системы Windows. Ничего нового в этом плане разработчики Windows Vista не придумали, да и незачем: механизм отлично работает и справляется с поставленной перед ним задачей. Единственное, что изменилось, – это способ работы с точками восстановления. Поэтому все-таки стоит рассмотреть этот механизм более детально.
Точка восстановления представляет собой не что иное, как копию рабочего реестра и некоторых файлов данных жесткого диска. Как и прежде, создание точки восстановления может происходить автоматически (свойства операционной системы) или по указанию пользователя.
Начнем с самого начала. Первым делом откройте Панель управления и запустите элемент Центр архивации и восстановления. Далее в левой части окна выберите ссылку Создание точки восстановления и настройка параметров.
В результате появится окно (рис. 16.15), содержащее несколько вкладок с активной вкладкой Защита системы, на которой и находятся параметры, связанные с созданием точек восстановления и восстановления системы из них.
Читать дальшеИнтервал:
Закладка: