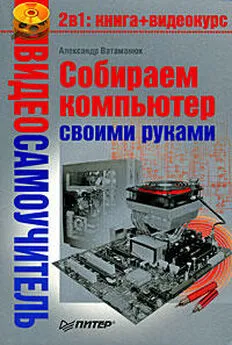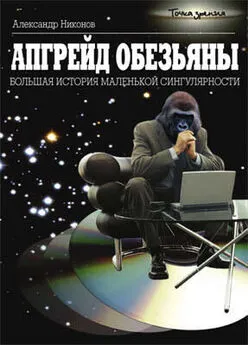Александр Ватаманюк - Апгрейд, ремонт и обслуживание компьютера
- Название:Апгрейд, ремонт и обслуживание компьютера
- Автор:
- Жанр:
- Издательство:046ebc0b-b024-102a-94d5-07de47c81719
- Год:2008
- Город:Санкт-Петербург
- ISBN:978-5-388-00158-0
- Рейтинг:
- Избранное:Добавить в избранное
-
Отзывы:
-
Ваша оценка:
Александр Ватаманюк - Апгрейд, ремонт и обслуживание компьютера краткое содержание
Эта книга поможет разобраться в тонкостях и хитростях обслуживания, модернизации и ремонта компьютера. Чтобы максимально облегчить восприятие изложенной информации, к книге прилагается компакт-диск с видеоуроками. Они отображают практически все описываемые автором действия, которые необходимо применять в той или иной ситуации, чтобы всегда держать свой компьютер «в форме». С помощью этих видеоуроков вы увидите и услышите то, о чем прочитаете.
Апгрейд, ремонт и обслуживание компьютера - читать онлайн бесплатно ознакомительный отрывок
Интервал:
Закладка:
• Выбирать нужный режим UltraATA.
• Сканировать поверхность диска на присутствие программных и «обычных» сбойных секторов.
• Убирать программные сбойные секторы и помечать «обычные» сбойные секторы.
• Заполнять диск нулевыми данными, проверять поверхность диска в выбранном диапазоне адресов.
• Выполнять переадресацию.
• Выполнять низкоуровневое форматирование.
Самое примечательное, что выполнять то или иное действие можно независимо от других. Это означает, что сначала можно сканировать поверхность на обнаружение повреждений и убрать программные сбойные секторы, затем попробовать сделать низкоуровневое форматирование, не затрагивая при этом таблицы дефектов. Если не помогло и это, то остается только попробовать сделать переадресацию.
Одни производители предлагают утилиты в виде отдельных исполняемых модулей. Другие (например, IBM или WD) распространяют один полнофункциональный комплекс, где указанные программы запускаются из единой оболочки. В любом случае такие утилиты в полном составе есть у каждого разработчика винчестеров и доступны для бесплатной загрузки.
Как уже упоминалось выше, неплохой программой для работы с жестким диском является MHDD. Ее очень большой плюс – не только наличие русской документации, но и большое количество информации о ней в форумах Интернета, где можно получить детальную инструкцию для выбранного накопителя и нужных целей.
Чтобы программа могла нормально работать, необходимо запускать ее в режиме DOS. Для этого нужно приготовить системную дискету или загрузочный диск с операционной системой класса Windows 95/98/Me.
Следующий шаг – выполнение предварительных рекомендаций программы. Так, приложение рекомендует отключить все устройства хранения данных, кроме жесткого диска, который содержит неисправность. Мало того, его желательно подключить к первичному каналу контроллера в режиме Master.
Чтобы выставить режим Master, возьмите жесткий диск в руки и поверните его интерфейсными контактами к себе. Далее найдите контактную группу из нескольких групп контактов, которые отвечают за режим работы жесткого диска. Как правило, в этой группе содержится 8–9 контактов, расположенных в два ряда.
После этого воспользуйтесь инструкцией на корпусе жесткого диска, где есть подсказка по выбору режима, в котором должен работать жесткий диск. Установите с помощью перемычек указанную комбинацию, затем установите винчестер в системный блок и подключите к нему питание и шлейф данных.
Далее включите компьютер и войдите в BIOS Setup, чтобы указать, что загрузку нужно производить с дискеты.
Сразу же после этого вставьте приготовленную вами системную дискету в дисковод и ждите, когда произойдет загрузка операционной систем MS-DOS.
Далее, запустив файловый менеджер, который вы до этого записали на дискету, найдите исполняемый файл программы, который называется mhdd.exe, и запустите его, нажав клавишу Enter. В результате появится окно программы, показанное на рис. 20.5.
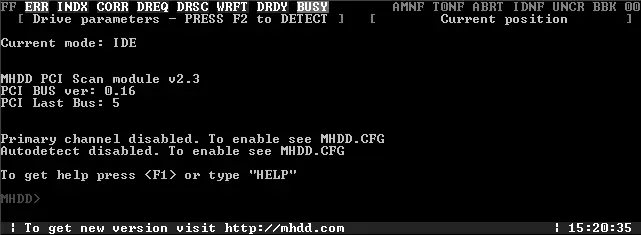
Рис. 20.5. Внешний вид программы MHDD
После этого необходимо проинициализировать жесткий диск. Если вы не послушались совета программы и не отключили рабочий винчестер, то необходимо будет явно выбрать нужный жесткий диск. Чтобы это сделать, нажмите сочетание клавиш Shift+F3 и в появившемся списке выберите жесткий диск. Для этого определите номер порта, к которому этот диск подключен (рис. 20.6).
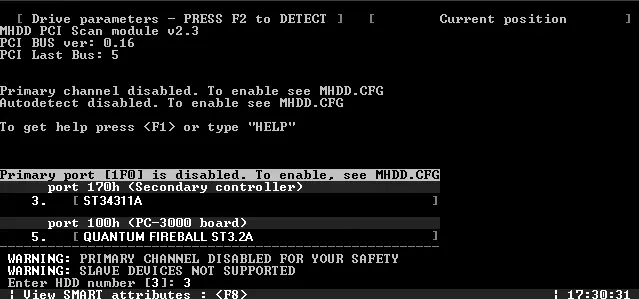
Рис. 20.6. Номер контроллера с нужным диском
После того как контроллер указан, нажмите клавишу F2, чтобы проинициализировать жесткий диск. В результате в окне программы появится информация о нем.
Далее алгоритм работы следующий.
1. Удалите с винчестера все данные, делая низкоуровневое форматирование поверхности с помощью команды erase или aerase (более медленный вариант).
Это довольно длительная процедура, и она может занять много времени: все зависит от объема жесткого диска и от количества поврежденных секторов.
2. Сканируйте диск с помощью команды scan с выключенной переадресацией, чтобы выявить сбойные секторы, и сравните текущее количество сбойных секторов с полученными ранее результатами в программе SMARTUDM.
3. Если их количество заметно уменьшилось или исчезли все, то на этом работу с программой можно закончить. Если же сбойные секторы остались, значит, они носят чисто физический характер и нужно сканировать диск с включенной переадресацией.
Как видите, все достаточно просто. Итак, начнем.
Прежде всего используем команду aerase. Для этого вводим ее в командной строке и нажимаем клавишу Enter. После этого программа заново проинициализирует жесткий диск и спросит, уверены ли вы в своих действиях. При подтверждении утилита спросит, какой участок нужно форматировать.
Примечание
Программа позволяет форматировать участок диска, начиная и заканчивая конкретным логическим адресом. Поэтому если знать точно, где находится область со сбойными секторами, то можно сэкономить время. Если же такие адреса неизвестны, то в качестве параметров можно ввести значение 0 и конечный адрес, который, кстати, показывает сама программа.
Указав нужные данные и еще раз подтвердив свои намерения, остается только ждать, когда приложение завершит форматирование выбранного диска в указанном диапазоне адресов (рис. 20.7).
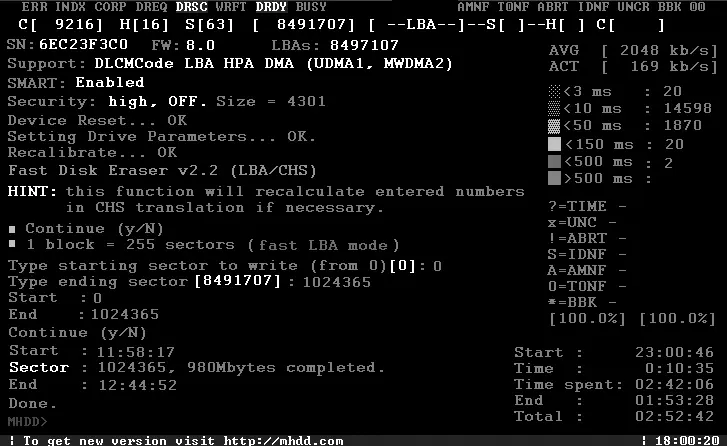
Рис. 20.7. Идет низкоуровневое форматирование
Итак, следующий шаг, согласно нашему алгоритму, – сканирование поверхности диска. Чтобы запустить настройку параметров сканирования, нажмите клавишу F4. Появится окно с параметрами сканирования (рис. 20.8).
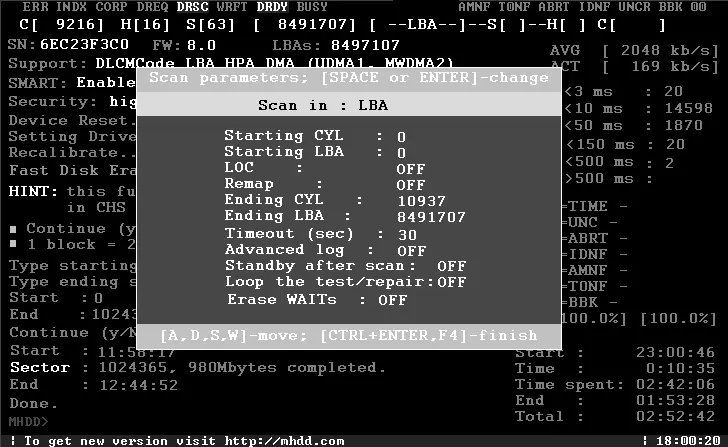
Рис. 20.8. Настраиваем параметры сканирования
В данный момент нас интересует параметр Remap, для которого должно быть установлено значение OFF. Чтобы изменить его, подведите курсор к нужной позиции и нажмите клавишу Enter. После того как все параметры выбраны, начните сканирование, для чего нажмите клавишу F4.
В ходе сканирования программа будет отображать текущее состояние секторов (рис. 20.9). По расшифровке изображения справа можно увидеть секторы, имеющие большие временные характеристики, или сбойные секторы и их размещение.
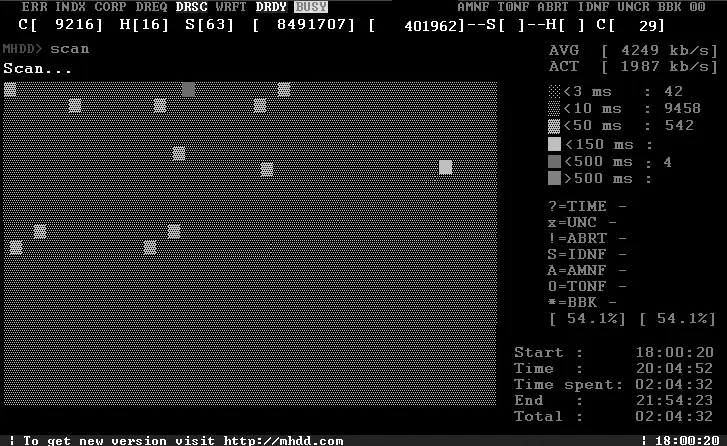
Рис. 20.9. Идет процесс сканирования
Читать дальшеИнтервал:
Закладка: