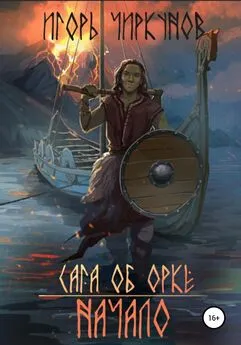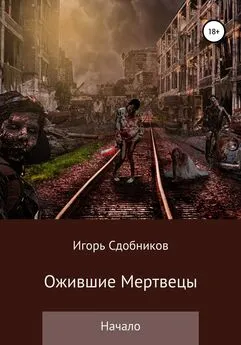Игорь Квинт - Работаем на нетбуке. Начали!
- Название:Работаем на нетбуке. Начали!
- Автор:
- Жанр:
- Издательство:Питер
- Год:2010
- Город:Санкт-Петербург
- ISBN:978-5-49807-592-1
- Рейтинг:
- Избранное:Добавить в избранное
-
Отзывы:
-
Ваша оценка:
Игорь Квинт - Работаем на нетбуке. Начали! краткое содержание
Вы приобрели нетбук? И теперь хотите понять, чем он отличается от привычного всем ноутбука? Тогда вы держите в руках действительно необходимую книгу. Прочитав ее, вы не только освоите все тонкости, относящиеся к работе с нетбуками, но и узнаете о том, как работать на компьютере. Вы научитесь выбирать мобильный компьютер и аксессуары к нему, узнаете, как установить и настроить операционную систему, научитесь пользоваться пакетом Microsoft Office, выясните, какие программы следует иметь на жестком диске, как защитить сам ноутбук и данные на нем, можно ли модернизировать нетбук и что делать в случае его поломки.
Работаем на нетбуке. Начали! - читать онлайн бесплатно ознакомительный отрывок
Интервал:
Закладка:
• Обзор разделов справки – ссылка на полное оглавление справочной системы; чтобы ею воспользоваться, вы уже должны представлять, что конкретно ищете и хотите узнать.
В верхней части окна расположены кнопки со стрелками Назад

и Вперед

их помощью вы можете многократно возвращаться к ранее просмотренным темам, как будто листаете заложенные страницы справочника.
Если вы хотите найти все статьи, касающиеся какого-либо понятия, либо ответ на конкретный вопрос, воспользуйтесь текстовым полем ввода Поиск в справке. Введите в это поле слово или словосочетание, а затем нажмите кнопку р в правой части поля. В окне Справки и поддержки отобразятся ссылки на все разделы справочной системы, где упоминаются искомые слова.
Изучение справки – дело увлекательное: вы всегда выясняете больше, чем искали сначала, и в нужный момент эти сведения наверняка всплывут в вашей памяти. Переходя от ссылки к ссылке, легко «заблудиться». Чтобы сразу вернуться на домашнюю страницу справочной системы, нажмите кнопку Центр справки и поддержки

Справочная система поможет легко разобраться в большинстве вопросов. Чем чаще вы будете к ней обращаться, тем быстрее освоите все тонкости Windows 7. Мы же остановимся на тех моментах, которые хозяину нетбука нужны на практике, но в справке упомянуты лишь вскользь.
Проводник, папки и файлы
Как уже было сказано, при открытии папки на Рабочем столе появляется окно (рис. 5.2). В справочной системе его часто называют «окном папки». На самом деле это окно программы Проводник, в правой части которого отражается содержимое открытой в настоящий момент папки, с помощью Проводника осуществляется навигация по папкам и файлам и все операции с ними.

Рис. 5.2. Проводник (окно папки)
Окно папки разделено на несколько областей. На панели подробностей можно увидеть эскиз документа, выбранного в правой части окна. Чем выше вы сделаете панель подробностей, тем крупнее будет эскиз. По умолчанию дерево папок скрыто – виден только его заголовок Папки. Щелкните на нем, чтобы отобразить весь список.
Когда указатель мыши попадает на разделительные линии, он приобретает вид двунаправленной стрелки. Перетаскивая разделительные линии, отрегулируйте размер областей так, как вам удобно. При следующем открытии окно сохранит ваши настройки.
Чтобы выбрать (выделить) файл в списке файлов, щелкните кнопкой мыши на его значке. Чтобы открыть этот файл, дважды щелкните на нем кнопкой мыши или нажмите клавишу Enter.
Для переименования выбранного файла или папки нажмите клавишу F2. Имя файла или папки будет выделено белым шрифтом на синем фоне. Введите с клавиатуры новое имя, а затем щелкните кнопкой мыши в любом месте экрана – файл будет переименован.
Чтобы выделить несколько файлов, нажмите клавишу Ctrl и, удерживая ее, щелкайте кнопкой мыши на всех объектах, которые вы хотите выбрать. Значки выбранных файлов подсвечиваются полупрозрачными рамками. Чтобы выбрать все файлы и папки в списке, нажмите сочетание клавиш Ctrl+A.
Копировать или перемещать файлы и папки можно разными способами. На настольном компьютере обычно открывают рядом два окна папок, а потом перетаскивают мышью файлы и папки из одного окна в другое. На нетбуке это не всегда удобно. Если в вашем распоряжении есть только клавиатура и сенсорная панель, а экран невелик, можно поступить иначе.
1. Выделите те файлы и папки, которые вы хотите скопировать.
2. Нажмите сочетание клавиш Ctrl+C, оно работает не только в Проводнике, но и во многих других программах и везде означает «копировать».
3. Пользуясь деревом папок или адресной строкой, откройте в том же окне папку, в которую вы хотите скопировать файлы.
4. Нажмите сочетание клавиш Ctrl+V – это тоже универсальное сочетание, которое означает «вставить». В этой папке появятся копии файлов, «исходники» останутся на прежнем месте.
Для перемещения файлов нажмите сочетание клавиш Ctrl+X. Это еще одна универсальная команда – «вырезать». После вставки вырезанных файлов в новое место из исходной папки они исчезнут.
Для удаления файла или папки выделите их и нажмите клавишу Delete. При этом файлы и папки сначала удаляются в Корзину. Чем она полезна и как ее очищать – выясните в справочной системе Windows. кстати, исчерпывающий список сочетаний клавиш тоже содержится в справке. Попробуйте найти эту статью, введя в окне Справка и поддержка в строку поиска слова сочетания клавиш. Скорее всего, некоторые из приведенных там сочетаний вы возьмете на вооружение.
Личная папка пользователя
Личная папка – место, предназначенное для хранения часто используемых файлов и папок. Ссылка, открывающая личную папку, носит имя пользователя и находится в верхней части Главного меню. В личную папку уже вложены стандартные Документы, Музыка, Изображения и некоторые другие. Их значки отличаются от обычного значка остальных папок, и не случайно. Благодаря запоминающимся образам и тому, что ссылка личной папки всегда находится «под рукой», хранить свои документы в них удобнее всего. В личной папке находится и папка Рабочий стол, где располагаются все файлы и папки, которые вы на него помещаете.
По умолчанию названные папки создаются на диске C:, на котором установлена операционная система. На практике это не совсем хорошо: ведь в папках Документы, Музыка, Изображения и Видео обычно накапливается много информации. Вместе с тем на диске D: свободного места намного больше, и основной объем информации предпочтительно держать именно на нем. В случае переустановки операционной системы или восстановления ее из резервной копии вся информация с диска С:, как правило, сначала стирается.
Жизнь доказывает, что переустановка системы раз в несколько лет почти неизбежна: как бы вы ни были аккуратны и осторожны, рано или поздно система серьезно пострадает либо от вирусов, либо по другим причинам. Тогда вы рискуете потерять все свои драгоценные документы. Выход очень прост: нужно переместить папки с документами на диск D:, но делается это не обычным копированием, а описанным ниже способом.
1. Откройте личную папку (см. рис. 5.2 в качестве примера).
2. Щелкните правой кнопкой мыши на папке Документы.
3. В появившемся контекстном меню выполните команду Свойства. Откроется диалоговое окно Свойства: Мои Документы. Перейдите в нем на вкладку Расположение (рис. 5.3).

Рис. 5.3. Диалоговое окно Свойства: Мои Документы
Читать дальшеИнтервал:
Закладка:

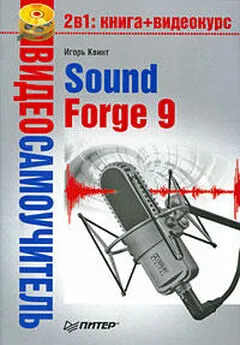
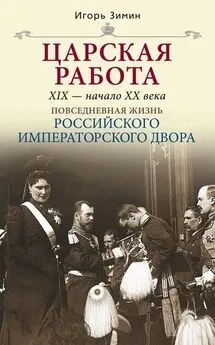

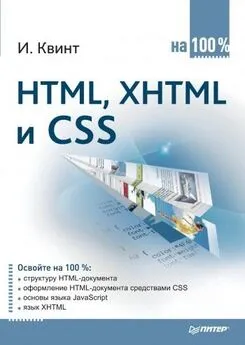
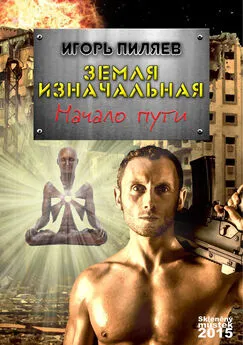

![Игорь Макаров - Выстрелы в Сараево [Кто начал большую войну?]](/books/1094168/igor-makarov-vystrely-v-saraevo-kto-nachal-bolshu.webp)