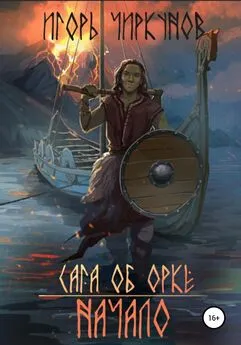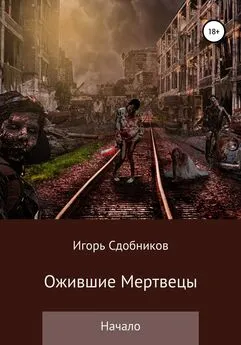Игорь Квинт - Работаем на нетбуке. Начали!
- Название:Работаем на нетбуке. Начали!
- Автор:
- Жанр:
- Издательство:Питер
- Год:2010
- Город:Санкт-Петербург
- ISBN:978-5-49807-592-1
- Рейтинг:
- Избранное:Добавить в избранное
-
Отзывы:
-
Ваша оценка:
Игорь Квинт - Работаем на нетбуке. Начали! краткое содержание
Вы приобрели нетбук? И теперь хотите понять, чем он отличается от привычного всем ноутбука? Тогда вы держите в руках действительно необходимую книгу. Прочитав ее, вы не только освоите все тонкости, относящиеся к работе с нетбуками, но и узнаете о том, как работать на компьютере. Вы научитесь выбирать мобильный компьютер и аксессуары к нему, узнаете, как установить и настроить операционную систему, научитесь пользоваться пакетом Microsoft Office, выясните, какие программы следует иметь на жестком диске, как защитить сам ноутбук и данные на нем, можно ли модернизировать нетбук и что делать в случае его поломки.
Работаем на нетбуке. Начали! - читать онлайн бесплатно ознакомительный отрывок
Интервал:
Закладка:
Теперь осталось разобраться в установке и использовании прикладных программ. Перед установкой какой-либо прикладной программы ответьте себе на два вопроса.
• Зачем нам нужна эта программа и нужна ли она вообще?Вопрос принципиальный! Ведь небольшой жесткий диск нетбука очень легко «захламить» тем, что вам впоследствии совершенно не понадобится. Кое-какие соображения о наборе программ «на каждый день» были приведены выше. Если возникла задача – подумайте сначала, можно ли решить ее встроенными средствами Windows. Если нет или стандартное решение вам явно не нравится, следует обратиться к знакомым, Интернету, компьютерным журналам и подробнее узнать о том, какие программы существуют. Выбрать из них лучше ту, которая, во-первых, бесплатна (быть пиратом уже не модно); во-вторых, мала по размеру и не требует запредельных ресурсов от компьютера; в-третьих, заслужила больше положительных отзывов.
• Где взять дистрибутив?Дистрибутив – это «заготовка» программы со средством ее установки на ваш компьютер. Очень часто дистрибутив представляет собой один большой исполняемый файл с именем наподобие setup или install, после запуска которого начинается установка. Самый прямой и универсальный путь – скачать дистрибутив с официального сайта разработчика программы. Дистрибутивы многих популярных программ можно найти на дисках, которые прилагаются к книгам или журналам, – это достаточно надежные источники. копируя дистрибутив у знакомых, скачивая его из файлообменных сетей либо приобретая диски-сборники в магазинах, вы рискуете получить установочный файл, «зараженный» вирусом или другой вредоносной программой. Поэтому все файлы, полученные из таких источников, непременно следует проверить антивирусной программой.
Adobe Reader
Надеюсь, вы уже прониклись мыслью о том, что знакомство с компьютерным «железом» и программами разумно начинать с чтения документации. Все чаще производители вместо толстых бумажных брошюр снабжают свои продукты электронными руководствами – файлами в формате PDF. Эти файлы с текстами на разных языках помещают на те же диски, где записаны драйверы к устройствам, или в папку с дистрибутивом программы. На сайтах в Интернете в формате PDF выкладываются различные книги, «электронные версии» популярных журналов, справочники и т. д. Информационные материалы, проспекты и каталоги – еще одно применение PDF. Сегодня многие фирмы предпочитают снабжать своих клиентов и покупателей не толстенными проспектами, а компакт-дисками, на которых содержатся все рекламно-информационные материалы. Главное достоинство файлов PDF в их «стандартности», компактности и в том, что в них прекрасно сочетаются текст с богатым оформлением, ссылками и разного рода иллюстрациями.
Поразительно, но встроенные средства для чтения подобных документов в Windows отсутствуют. Это связано с не очень теплыми взаимоотношениями двух гигантов программного бизнеса.
При попытке открыть документ такого формата система выдает сообщение, что это файл неизвестного типа и программа для его открытия отсутствует. Поэтому для просмотра файлов PDF следует установить бесплатную программу Adobe Reader. Самую последнюю версию программы, в том числе на русском языке, можно скачать с сайта ее разработчика www.adobe.com. Название файла дистрибутива зависит от версии программы и языка.
Для установки программы выполните следующие действия.
1. Откройте папку, в которой находится файл дистрибутива (Пуск → Компьютер и т. д.), и запустите его. Вы увидите диалоговое окно, отображающее процесс распаковки файла, затем может появиться предупреждение системы безопасности (рис. 6.1). Это дополнительная защитная мера против случайного запуска непроверенных или опасных для компьютера программ.
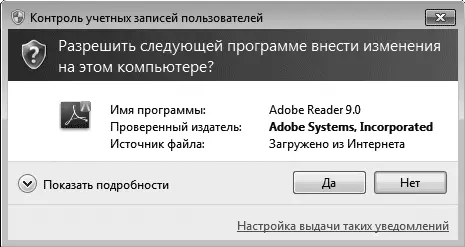
Рис. 6.1. Предупреждение системы безопасности
2. Поскольку дистрибутив получен из надежного источника, нажмите в диалоговом окне кнопку Да. Через некоторое время появится диалоговое окно программы установки (рис. 6.2).
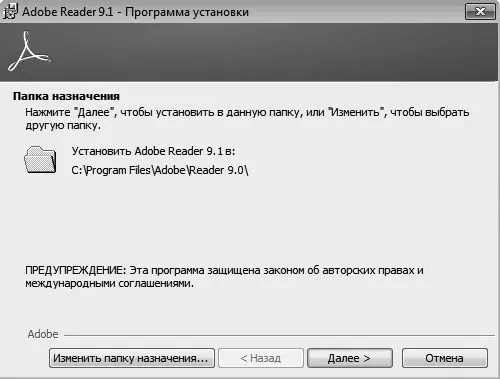
Рис. 6.2. Окно установки программы
3. В этом окне предлагается указать папку на жестком диске, в которую будет установлена программа Adobe Reader. По умолчанию программа установки автоматически создаст такую папку по адресу C:\Program Files\… Как правило, это оптимальный вариант, однако вы можете задать его и самостоятельно, нажав кнопку Изменить папку назначения. Чтобы установить программу в папку, предлагаемую по умолчанию, нажмите кнопку Далее.
4. В появившемся диалоговом окне подтвердите начало установки нажатием кнопки Установить.
5. После окончания копирования файлов программы в папку назначения появится последнее диалоговое окно установки (рис. 6.3). Нажмите в нем кнопку Готово. На Рабочем столе и в Главном меню в группе Все программы появится значок для запуска программы.

Рис. 6.3. Завершение установки
При первом запуске вы должны принять лицензионное соглашение: в диалоговом окне с текстом лицензии нажмите кнопку Принимаю. После этого перед вами откроется окно программы.
Примечание
При первом запуске многих платных программ после ознакомления с содержанием лицензионного соглашения появляется еще одно или несколько диалоговых окон, в которых требуется указать свои регистрационные данные и ключ или серийный номер продукта.
В верхней части окна находится строка меню, а под ней – Панель инструментов. Пока кнопки и многие команды меню неактивны. Чтобы ознакомиться с интерфейсом и возможностями программы, откройте какой-либо PDF-файл. Для этого выполните следующие действия.
1. Щелкните кнопкой мыши в строке меню на пункте Файл и выполните команду Открыть (рис. 6.4).
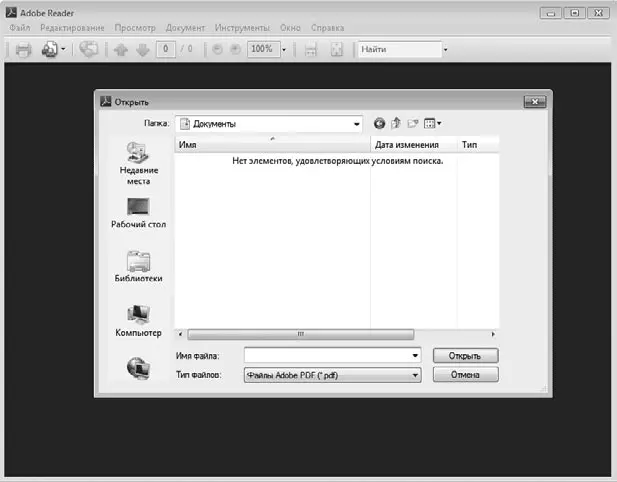
Рис. 6.4. Открытие файла программой Adobe Reader
2. В появившемся диалоговом окне Открыть (это стандартное окно, которое вы встретите и в любом другом приложении) выберите щелчком кнопкой мыши нужный файл, а затем нажмите кнопку Открыть. Выбранный файл откроется в окне программы (рис. 6.5).
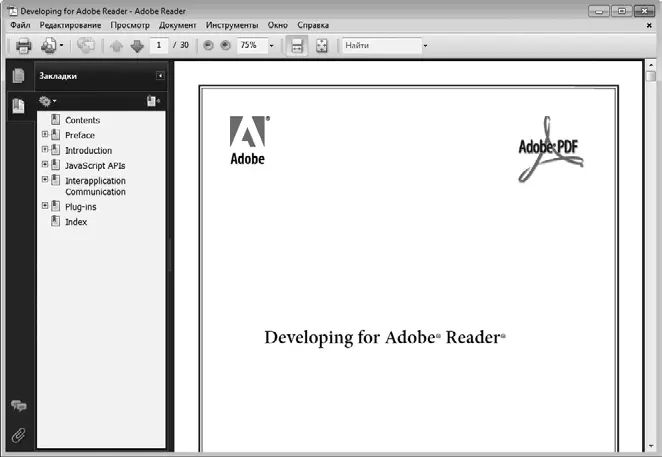
Рис. 6.5. Документ в окне программы Adobe Reader
Для открытия документа можно было поступить иначе: в окне Проводника дважды щелкнуть кнопкой мыши на значке файла PDF. Поскольку теперь на компьютере программа установлена, сразу откроется ее окно, а в нем – выбранный документ.
Читать дальшеИнтервал:
Закладка:

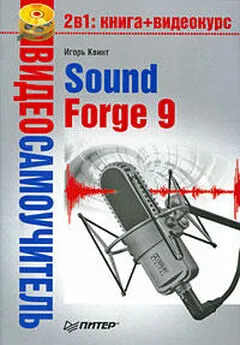
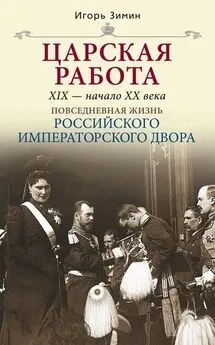

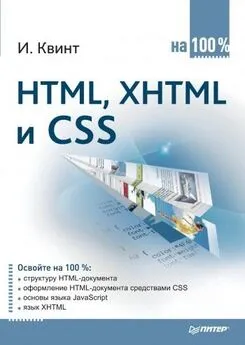
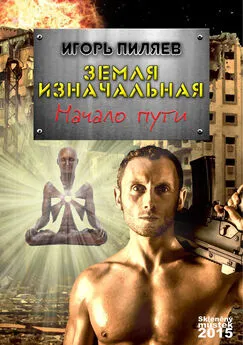

![Игорь Макаров - Выстрелы в Сараево [Кто начал большую войну?]](/books/1094168/igor-makarov-vystrely-v-saraevo-kto-nachal-bolshu.webp)