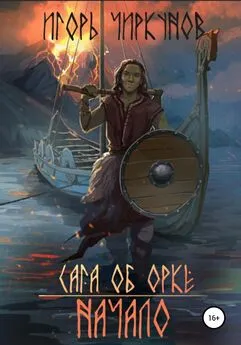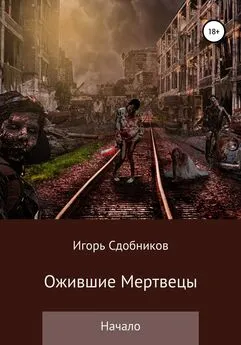Игорь Квинт - Работаем на нетбуке. Начали!
- Название:Работаем на нетбуке. Начали!
- Автор:
- Жанр:
- Издательство:Питер
- Год:2010
- Город:Санкт-Петербург
- ISBN:978-5-49807-592-1
- Рейтинг:
- Избранное:Добавить в избранное
-
Отзывы:
-
Ваша оценка:
Игорь Квинт - Работаем на нетбуке. Начали! краткое содержание
Вы приобрели нетбук? И теперь хотите понять, чем он отличается от привычного всем ноутбука? Тогда вы держите в руках действительно необходимую книгу. Прочитав ее, вы не только освоите все тонкости, относящиеся к работе с нетбуками, но и узнаете о том, как работать на компьютере. Вы научитесь выбирать мобильный компьютер и аксессуары к нему, узнаете, как установить и настроить операционную систему, научитесь пользоваться пакетом Microsoft Office, выясните, какие программы следует иметь на жестком диске, как защитить сам ноутбук и данные на нем, можно ли модернизировать нетбук и что делать в случае его поломки.
Работаем на нетбуке. Начали! - читать онлайн бесплатно ознакомительный отрывок
Интервал:
Закладка:
В правом верхнем углу окна есть «волшебная кнопка» справочной системы этой программы

Вспоминайте о ней чаще, и вскоре вам откроются все секреты работы в Microsoft Office.
Лучше всего сначала напечатать весь текст документа, а затем уже заниматься его «украшением». Основной прием форматирования – изменение шрифта, его размера и начертания.
Чтобы отформатировать фрагмент текста, его сначала нужно выделить. Все изменения будут применены лишь к выделенному тексту. Для выделения щелкните указателем мыши в начале выделяемого фрагмента – там замигает курсор. Перетаскивайте его, удерживая кнопку мыши. Выделяемый фрагмент подсвечивается полупрозрачным фоном. Двойной щелчок кнопкой мыши на слове выделяет слово целиком, а тройной щелчок – весь абзац.
На нетбуке для выделения текста удобно нажимать клавиши управления курсором, одновременно удерживая клавишу Shift. С удерживаемыми клавишами Ctrl и Shift клавиши ← и → будут выделять текст целыми словами, а ↑ и ↓ – абзацами.
Рядом с выделенным текстом вы увидите полупрозрачную плавающую панель инструментов (рис. 7.3). С их помощью можно изменять начертание и размер шрифта, выравнивание выделенного фрагмента на листе, абзацные отступы и т. п.

Рис. 7.3. Выделенный фрагмент и плавающая панель инструментов
Заголовки и другие стандартные элементы удобно форматировать с использованием готовых стилей. Стиль включает в себя сам шрифт, его размер, способ выравнивания абзаца и его положение на странице. Для применения стиля к абзацу просто щелкните кнопкой мыши в любом его месте, а затем выберите один из готовых образцов на вкладке Главная в группе Стили. Стиль также можно применить и к отдельному выделенному слову.
Выделенный фрагмент текста можно скопировать в буфер обмена, а затем вставить в другое место в этом же или другом документе. Команды копирования, вырезания и вставки доступны в контекстном меню (см. рис. 7.2). Кроме того, для копирования выделенного фрагмента служат сочетания клавиш Ctrl+C (левой рукой) или Ctrl+Insert (правой рукой), для вставки – Ctrl+V или Shift+Insert. Сочетания клавиш Ctrl+X и Shift+Delete вырезают выделенный фрагмент.
Внутри документа выделенный фрагмент текста можно перетащить из одного места в другое, удерживая нажатой кнопку мыши. При нажатой клавише Ctrl это действие приводит к копированию выделенного фрагмента в новое место.
В текстовый документ легко вставить изображение. Для этого перейдите на вкладку Вставка и воспользуйтесь командами группы Иллюстрации. Во многих случаях проще открыть рядом с окном Word в Проводнике папку, содержащую файл рисунка, а затем перетащить его мышью в нужное место документа. Когда вы будете распечатывать созданный документ, из принтера выйдет в точности то, что вы создали в окне программы.
Microsoft Excel
Электронная таблица – это прайс-лист, заявка, накладная, смета – словом, документ, где наряду с текстом нужно что-то считать. Электронная таблица состоит из ячеек. Строки обозначены цифрами, столбцы – буквами, следовательно, у каждой ячейки есть адрес – пересечение строки и столбца, например D4.
В любую ячейку можно ввести текст, число или формулу, ссылающуюся на другие ячейки. Результат вычисления вы и увидите в ячейке, в которую предварительно была введена формула. При изменении исходных данных результат пересчитывается автоматически. Ввод в ячейки текста или чисел предельно прост.
1. Щелкните кнопкой мыши на нужной ячейке – она будет выделена рамкой.
2. Введите текст или число. Нажмите клавишу Enter или щелкните кнопкой мыши на любой другой ячейке. Ввод завершен.
С формулами чуть сложнее, но стоит самостоятельно составить хотя бы одну таблицу, как все становится ясно. Составим смету на ремонт.
1. Введите в ячейки таблицы названия материалов, единицы измерения, количество и цену (рис. 7.4).
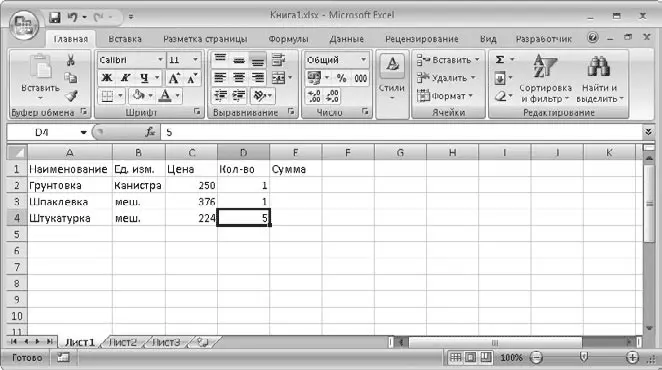
Рис. 7.4. Ввод в таблицу текста и чисел
2. Щелкните кнопкой мыши в ячейке Е2 и введите символ =, который отобразится и в строке формул. Программа «поймет», что дальше последует формула.
3. Щелкните кнопкой мыши на ячейке C2, чтобы добавить ее адрес в формулу.
4. Нажмите на клавиатуре клавишу со знаком умножения * – этот символ продолжит формулу.
5. Щелкните кнопкой мыши на ячейке D2, которая завершит формулу (рис. 7.5). Адреса ячеек в формуле помечаются разными цветами, ими же обрамлены соответствующие ячейки – очень просто понять, «что есть что».

Рис. 7.5. Ввод формулы
6. Для завершения ввода нажмите клавишу Enter. В ячейке E2 появится результат вычисления, а в строке формул по-прежнему будет видна формула.
Вот так, попеременно указывая мышью ячейки с исходными данными и набирая на клавиатуре символы математических действий, удобнее всего вводить формулы. Конечно, можно полностью писать их в строке формул, но при этом постоянно придется думать об адресах ячеек. Для окончания сметы в ячейках E3 и E4 нужно ввести аналогичные формулы. А если в настоящей смете таких ячеек будет не две, а двести? Для этого предусмотрена функция автоматического заполнения ячеек.
1. Щелкните кнопкой мыши на ячейке E2, чтобы ее выделить.
2. «Схватите» кнопкой мыши квадратик в правом нижнем углу ячейки E2 и тяните вниз до E4 (рис. 7.6). При этом нижележащие ячейки заполнятся формулами, подобно исходной: «То, что в этой строке на две ячейки левее, умножить на то, что в этой строке на одну ячейку левее» (рис. 7.7).
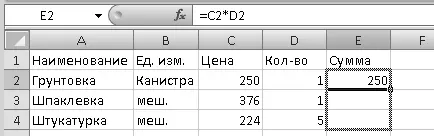
Рис. 7.6. Заполнение ячеек
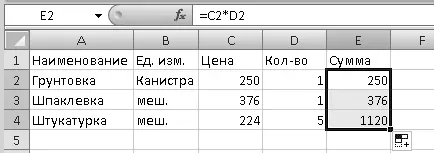
Рис. 7.7. Ячейки заполнены
Как видите, «умная» программа «догадывается», как нужно заполнить формулами ряд ячеек, и избавляет вас от рутинной работы. Подобным «растягиванием» можно заполнять ячейки не только формулами, но и числовыми прогрессиями и даже датами или названиями дней недели. Осталось посчитать, сколько же будет стоить весь ремонт.
1. Выделите ячейку Еб. Нажмите кнопку Вставить функцию

в строке формул. Откроется диалоговое окно Мастер функций (рис. 7.8).
Читать дальшеИнтервал:
Закладка:

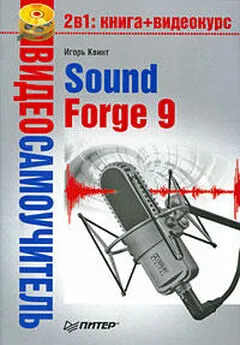
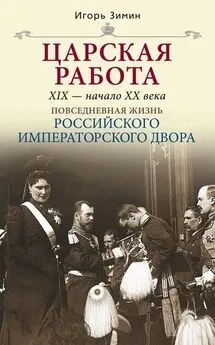

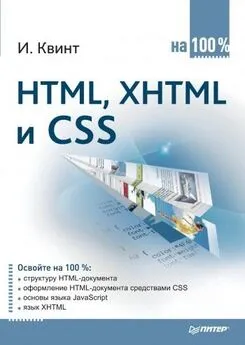
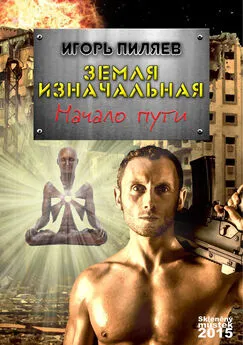

![Игорь Макаров - Выстрелы в Сараево [Кто начал большую войну?]](/books/1094168/igor-makarov-vystrely-v-saraevo-kto-nachal-bolshu.webp)