Юрий Ревич - 1001 совет по обустройству компьютера
- Название:1001 совет по обустройству компьютера
- Автор:
- Жанр:
- Издательство:Литагент «БХВ»cdf56a9a-b69e-11e0-9959-47117d41cf4b
- Год:2012
- Город:СПб
- ISBN:978-5-9775-0731-8
- Рейтинг:
- Избранное:Добавить в избранное
-
Отзывы:
-
Ваша оценка:
Юрий Ревич - 1001 совет по обустройству компьютера краткое содержание
В книге собраны и обобщены советы по решению различных проблем, которые рано или поздно возникают при эксплуатации как экономичных нетбуков, так и современных настольных моделей. Все приведенные рецепты опробованы на практике и разбиты по темам: аппаратные средства персональных компьютеров, компьютерные сети и подключение к Интернету, установка, настройка и ремонт ОС Windows, работа в Интернете, защита от вирусов. Рассмотрены не только готовые решения внезапно возникающих проблем, но и ответы на многие вопросы, которые возникают еще до покупки компьютера. Приведен необходимый минимум технических сведений, позволяющий принять осознанное решение.
Компакт-диск прилагается только к печатному изданию книги.
1001 совет по обустройству компьютера - читать онлайн бесплатно ознакомительный отрывок
Интервал:
Закладка:
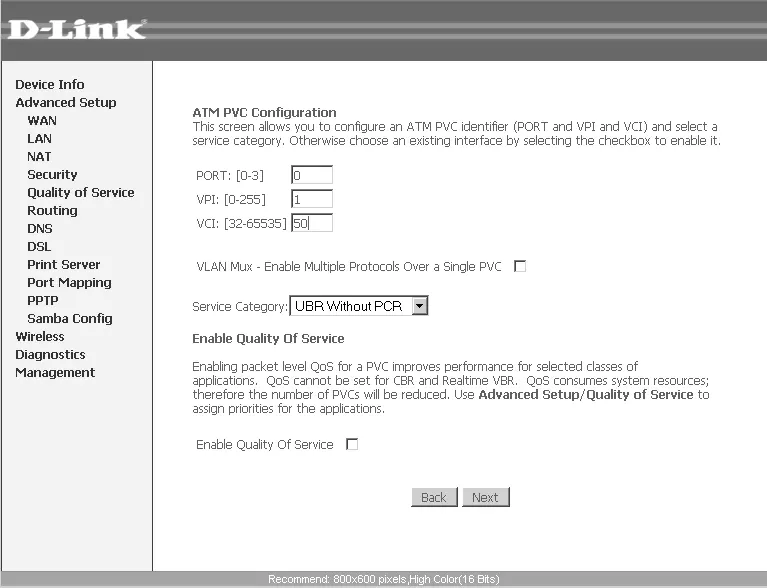
Рис. 6.5. Начало настройки ADSL в D-Link DSL-2650U
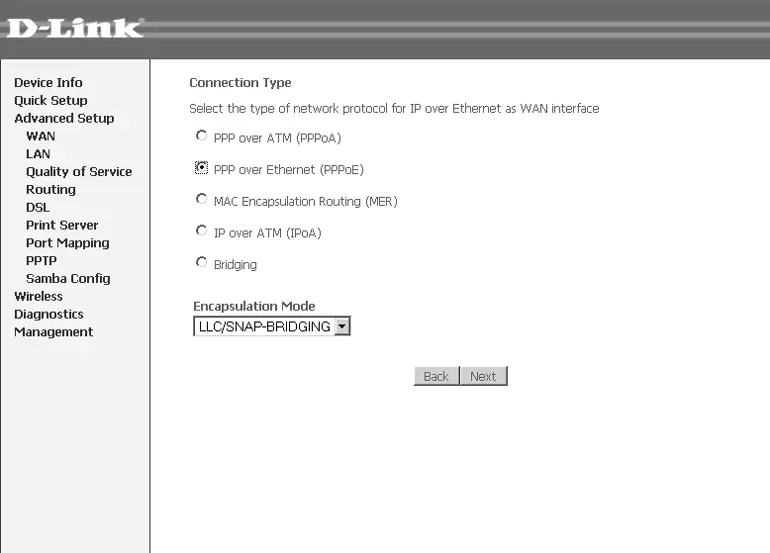
Рис. 6.6. Продолжение настройки ADSL в D-Link DSL-2650U (тип подключения)
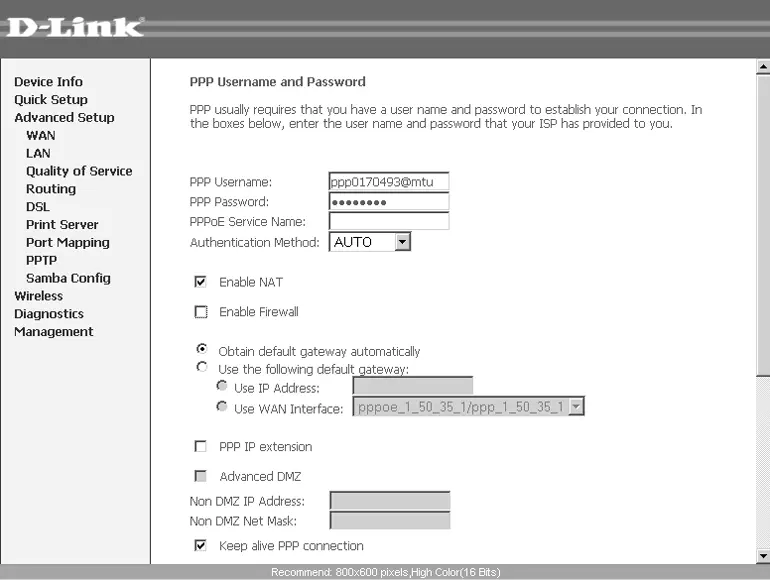
Рис. 6.7. Продолжение настройки ADSL в D-Link DSL-2650U (параметры входа и сетевой экран)
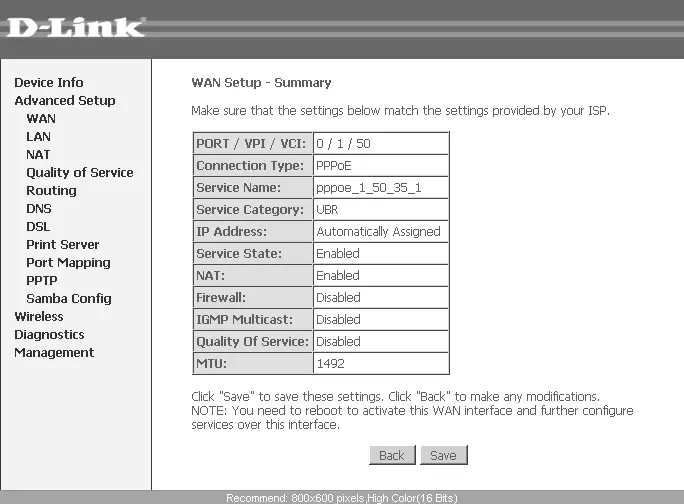
Рис. 6.8. Окончание настройки ADSL в D-Link DSL-2650U
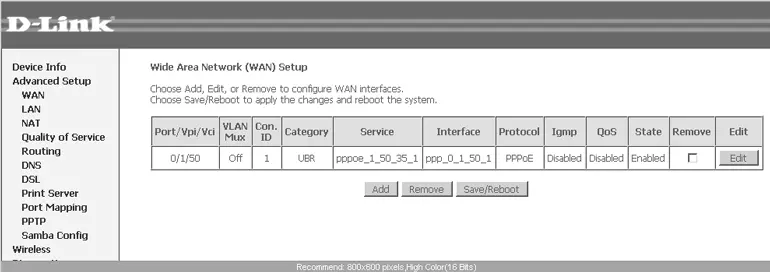
Рис. 6.9. Начальный/конечный экран настройки ADSL в D-Link DSL-2650U
Но не вздумайте теперь выключить маршрутизатор! Для изделий D-Link это еще не окончание работы – его нужно специальным образом перезагрузить. Лично я ни разу не рискнул проверить, можно ли сделать еще какие-то настройки, а потом вернуться к этому шагу, потому сразу делаем, как рекомендовано: нажимаем на экране, показанном на рис. 6.9, кнопку Save/Reboot. Пройдет несколько минут (на экране демонстрируется строка процесса), и вот тогда маршрутизатор D-Link должен в этой своей части заработать окончательно. Можно поглядеть, как он связывается с провайдером – лампочка DSL должна замигать и потом включиться постоянно, а лампочка Internet загорится и может слегка подмигивать.
Но если вы подумали, что на этом все закончилось – ошибаетесь. А как же наша беспроводная сеть? Потому – шаг 4.
♦ Шаг 4. Во-первых, сеть следует включить (ну, или убедиться, что она включена по умолчанию). Во-вторых, для сети Wi-Fi надо ввести имя (название), выбрать тип шифрования, способ аутенификации и установить пароль доступа. Для совместимости со всеми версиями ПО тип шифрования следует установить AES, а способ аутентификации – WPA, а не рекомендуемый обычно WPA2. В маршрутизаторах, которые мне попадались, и в Windows XP он обозначается, как WPA-PSK (в новых версиях Windows пользователя решили дополнительно сбить с толку, переименовав его в WPA-Personal). Пароль следует подбирать достаточно длинным, и непременно в английском регистре – разумеется, маршрутизаторы никто не собирался обучать пониманию русского, и неизвестно, как они отреагируют на нестандартный набор знаков. Не стоит вводить в качестве пароля свой номер телефона – если непременно хочется чего-нибудь простого и запоминающегося, то можно схитрить, набирая свою фамилию русскими буквами при включенной английской раскладке клавиатуры – этот прием не убережет вас от настоящих хакеров, но будем считать, что собьет с толку ширпотребовские программы для подбора паролей. Так ваша дверь будет не просто закрытой на задвижку, а еще и запертой, пусть и на простой серийный замок.
Эти настройки для DSL-2650U начинаются с экрана, показанного на рис. 6.10 (пункт меню Wireless – Basic), где мы задаем включение сети (Enable Wireless) и ее название (SSID). На рис. 6.11 показан пункт меню Wireless – Security, где для заданной в предыдущем пункте сети вводится способ аутентификации (Network Authentication), тип шифрования (WPA Encryption) и пароль (WPA Pre-Shared Key). Перезагружать роутер здесь не требуется, достаточно не забыть каждый раз нажать на кнопку Save/Apply.
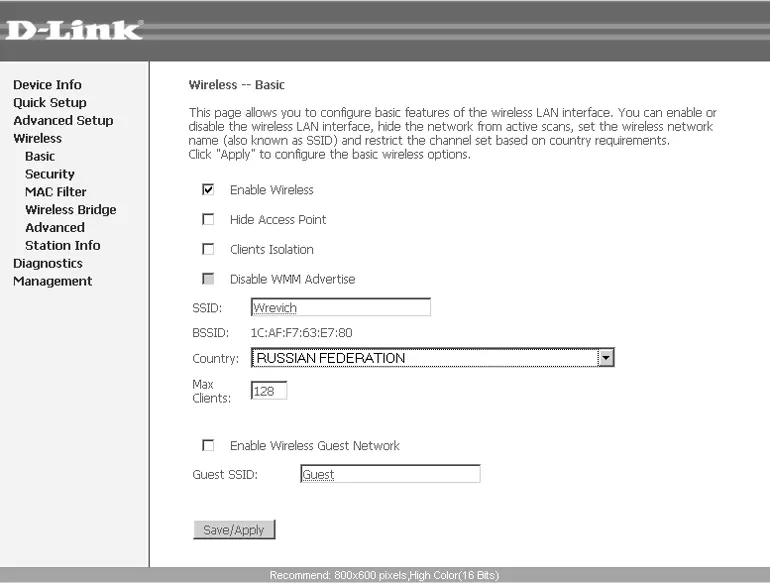
Рис. 6.10. Включение Wi-Fi на DSL-2650U (Wireless – Basic)
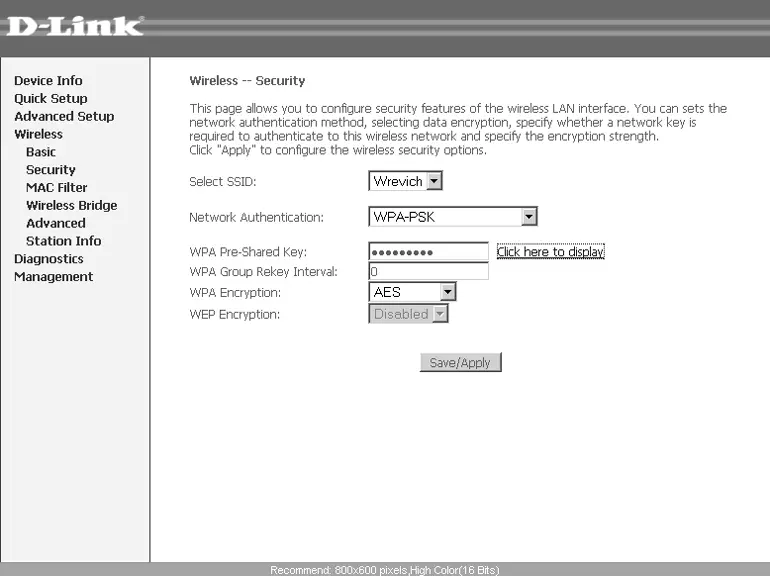
Рис. 6.11. Задание названия сети и пароля для Wi-Fi на DSL-2650U (Wireless – Security)
Для TRENDnet 435BRM соответствующие настройки (меню Interface Setup | Wireless) ограничиваются одним окном и показаны на рис. 6.12.
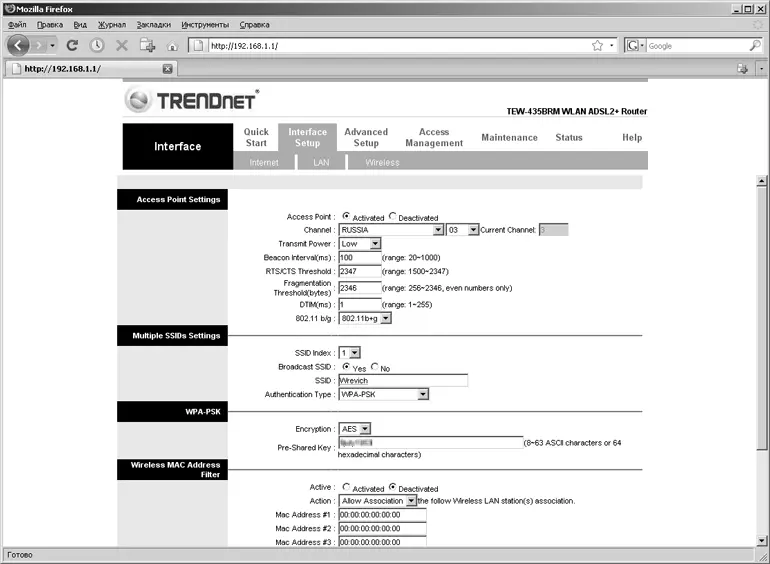
Рис. 6.12. Настройки Wi Fi на TRENDnet 435BRM (Interface Setup | Wireless)
На этом настройку маршрутизатора можно считать законченной. На всякий случай найдите пункт про локальную сеть (он везде выглядит как LAN), где описаны настройки DHCP, и убедитесь, что DHCP включен (DHCP Enabled). Запомните начальный адрес – в обоих наших случаях была настроена сеть 192.168.1.0, в которой маршрутизатор размещен по адресу 192.168.1.1. Если у вас есть в сети другие аппаратные устройства, которым адрес не присвоен принудительно, то их нумерация начнется с адреса, который указан там, как стартовый.
По умолчанию Windows настроена на автоматическое получение IP-адресов с внешнего DHCP-сервера. В нашем случае это можно не менять (хотя в инструкциях вы встретите разные рекомендации, и вольны следовать именно им). Но лучше принудительно установить адреса для тех устройств, для которых это целесообразно – так они будут определяться быстрее. В первую очередь это стационарные устройства, которые не будут отключаться от этой сети, и подключаться к другой, – настольные компьютеры, файловые хранилища и пр. Для этого и служит этап второй:
1. Войдите в меню настроек тех устройств, для которых стоит принудительно установить конкретный адрес. Если у них такое же веб-меню настроек, как и у маршрутизатора (т. е. доступное через HTTP с указанием IP-адреса), то найти их в динамически формируемом окружении может показаться проблемой. Если не хочется ни о чем думать, то можно просто использовать программу-сканер сети, описанную в разд. 5.5 «Мониторинг локальной сети», – в противном случае вам придется перебирать адреса, начиная с заданного в маршрутизаторе стартового для DHCP (например, в TRENDnet 435BRM этот адрес начинается не с самого начала диапазона и равен 192.168.1.6). Такой адрес будет присвоен, скорее всего, тому компьютеру, к которому подсоединен маршрутизатор, а следующий – например, файловому хранилищу и т. д.
2. В соответствующем пункте настройки этих устройств следует вместо Получать IP-адрес автоматически (Obtain IP-address automatically) установить Использовать следующий IP-адрес (Use following IP-address) и вписать один из свободных адресов в диапазоне от начального адреса (т. е. исключая сам адрес маршрутизатора 192.168.1.1). Пример присвоения такого адреса для файлового хранилища I-Stor приведен на рис. 6.13. Пункты для DNS-сервера в нашем случае можно оставить пустыми, но на всякий случай их тоже стоит установить, как показано на рис. 6.13 (т. е. на адрес маршрутизатора, где находится DHCP).
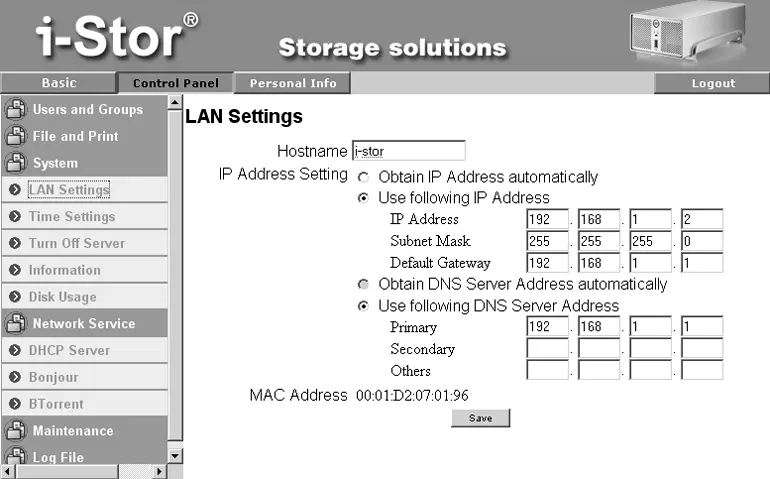
Рис. 6.13. Принудительная установка IP-адреса для файлового хранилища I-Stor
3. Пункты 1 и 2 можно повторить также и для того компьютера, к которому подсоединен маршрутизатор, и для других стационарных десктопов в сети. Напоминаю, что для Windows сетевой адрес устанавливается в свойствах IP-протокола. В XP его можно найти в меню Пуск | Сетевые подключения, щелкнуть правой кнопкой, открыть Свойства проводного подключения по локальной сети или беспроводного для ноутбуков. В остальных – в Центре управления сетями и общим доступом щелкнуть в картинке сети правой кнопкой на Беспроводное сетевое соединение, выбрать Свойства. Там точно так же следует переключиться на Использовать следующий IP-адрес и заполнить поле одним из свободных адресов. Вводится адрес точно так же, как показано на рис. 6.13, причем здесь маска будет вводиться автоматически, и трогать ее не нужно. Разумеется, все установленные адреса в одной сети должны различаться (для файлового хранилища последняя цифра адреса – 2, для десктопа – 3 и т. д.).
Читать дальшеИнтервал:
Закладка:










