Юрий Ревич - 1001 совет по обустройству компьютера
- Название:1001 совет по обустройству компьютера
- Автор:
- Жанр:
- Издательство:Литагент «БХВ»cdf56a9a-b69e-11e0-9959-47117d41cf4b
- Год:2012
- Город:СПб
- ISBN:978-5-9775-0731-8
- Рейтинг:
- Избранное:Добавить в избранное
-
Отзывы:
-
Ваша оценка:
Юрий Ревич - 1001 совет по обустройству компьютера краткое содержание
В книге собраны и обобщены советы по решению различных проблем, которые рано или поздно возникают при эксплуатации как экономичных нетбуков, так и современных настольных моделей. Все приведенные рецепты опробованы на практике и разбиты по темам: аппаратные средства персональных компьютеров, компьютерные сети и подключение к Интернету, установка, настройка и ремонт ОС Windows, работа в Интернете, защита от вирусов. Рассмотрены не только готовые решения внезапно возникающих проблем, но и ответы на многие вопросы, которые возникают еще до покупки компьютера. Приведен необходимый минимум технических сведений, позволяющий принять осознанное решение.
Компакт-диск прилагается только к печатному изданию книги.
1001 совет по обустройству компьютера - читать онлайн бесплатно ознакомительный отрывок
Интервал:
Закладка:
Нет смысла здесь подробно разбирать и «домашнюю группу» в Windows 7, где с настройками доступа все сильно проще. Она работает только в рамках Windows 7, и при общении с другими ОС (даже с Vista) окажется бесполезной. Но если у вас есть такая возможность – обязательно воспользуйтесь. Ее появление убедило меня в том давнем подозрении, что при желании Microsoft могла бы сделать гораздо проще, если бы захотела. Видимо, разработчики Windows 7, наконец, поглядели на предельно усложненное детище своих рук и догадались, что «блондинка» определенно с таким не совладает. Вот и придумали, как упростить процесс, не отказываясь от наработанного. Мое же мнение заключается в том, что только такие настройки и должны были быть в Windows с самого начала, причем даже еще более упрощенные, с исключением иерархии пользователей. При этом наличествующая система «навороченных» ограничений доступа тоже вовсе не бесполезна, но лишь в определенных обстоятельствах – все эти «администраторы» и «гости» могли бы стать необходимой кому-то опцией, войдя в отличия корпоративных версий от домашней.
Есть все-таки способ, хоть и ограниченный, создать ресурс, который без проблем будет доступен из любой версии Windows и позволит совершать с файлами в нем произвольные операции. В Windows 7 и Vista есть папка Пользователи (Users), которая по умолчанию открыта для всех, а внутри нее имеется папка Общие (Public), которая по идее открыта для любых изменений. Проще всего пользоваться теми папками, которые там внутри (Общая музыка, Общие видео, Общие документы и пр.). Но это неудобно, и хочется поиметь свою собственную папку под привычным и запоминающимся вам названием – только не думайте, что, создав ее внутри папки Пользователи, вы сразу получите к ней доступ со всех окружающих компьютеров. Нет, какое-то количество ритуальных телодвижений все-таки придется проделать.
Итак, откройте в Vista или Windows 7 папку Пользователи (Users) – как правило, она расположена в корне того диска, на котором установлена ОС. Создав свою папку с нужным именем, вы обнаружите, что файлы в ней будут доступны только для чтения. Чтобы этого избежать, щелкните на папке правой кнопкой, выберите пункт Свойства и там перейдите на вкладку Доступ (рис. 6.15). Щелкните по кнопке Общий доступ и из выпадающего списка, где предлагается выбрать пользователей, выберите пункт Все. Затем нажмите на кнопку Добавить. Но и это еще не все – так папка будет открыта только для чтения. Нажмите кнопку Расширенная настройка, в открывшемся окне – на кнопку Разрешения и там отметьте пункт Полный доступ. При общении двух Windows 7 между собой это работает и для любой произвольной папки (ну, кроме Documents and Settings), необязательно для находящейся внутри Users.
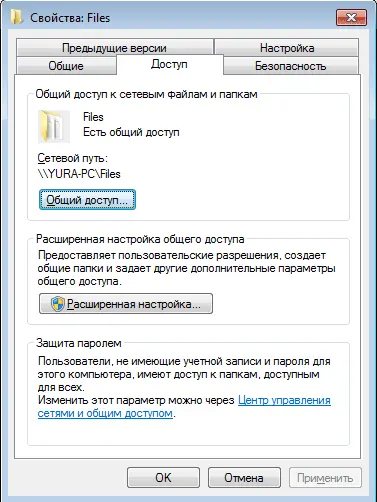
Рис. 6.15. Вкладка Доступ панели Cвойства папки в Windows 7
6.6.2. Общие принтеры
Обычно принтер подключен к одному из компьютеров, находящихся в локальной сети. Не имеет значения, будет ли это один из настольных компьютеров, подсоединенных к маршрутизатору кабелем, или ноутбук. С принтерами все, слава Богу, гораздо проще, чем с папками, и предоставить возможность печати на них с других компьютеров в локальной сети можно следующим образом.
Сначала в системе, в которой установлен принтер, проверьте установки общего доступа, как рассказано в начале этой главы. Затем в Панели управления найдите пункт Принтеры и устройства (в Vista – просто Принтеры, в Windows XP – Принтеры и факсы). Найдите в нем нужный принтер, щелкните на нем правой кнопкой, выберите или сразу пункт Общий доступ, или пункт Свойства и в нем вкладку Доступ. В Windows 7 еще придется выбрать пункт Изменить опции общего доступа. Там отметьте пункт Включить общий доступ и введите, если хотите, имя, под которым он будет виден в сети. Если он должен работать под другими версиями Windows, то там же предлагается установить дополнительный драйвер.
Теперь перейдите на компьютеры, с которых к нему должен иметься доступ. Откройте папку с принтерами в Панели управления. Там нажмите кнопку Добавить принтер (в новых версиях это пункт на панели инструментов, в XP – значок в папке с принтерами). После запуска мастера отметьте пункт Добавить сетевой, беспроводной или Bluetooth-принтер (в XP это будет звучать так: Сетевой принтер или принтер, подключенный к другому компьютеру). Запустится поиск общих принтеров в сети, выберите принтер и нажмите Далее. Если вы не обнаружили искомый принтер, нажмите соответствующую кнопку, чтобы найти его вручную. Обработка документа при этом будет производиться на компьютере, к которому присоединен принтер.
6.6.3. Принт-сервер на маршрутизаторе
Как мы уже говорили, маршрутизатор DSL-2650U отличается от DSL-2640U наличием так называемого принт-сервера. Для этого у него есть порт USB, к которому можно подключить принтер (а вообще говоря, любое USB-устройство). Подключенный таким образом принтер окажется общим для всех устройств в локальной сети – достаточно держать его и маршрутизатор включенными.
Каковы плюсы и минусы такого решения в практическом смысле? В случае подключения через принт-сервер отпадает необходимость держать включенным локальный компьютер, к которому ранее был подсоединен принтер, – можно вообще не держать в сети стационарно установленного компьютера. В отличие от печати через другой компьютер, при печати через принт-сервер обработка будет производиться на том компьютере, с которого печатают, через сеть направляется только поток готовых данных, потому такая печать может происходить несколько быстрее. С другой стороны, установку принтера приходится проводить для каждого из подключенных устройств в отдельности «по полной программе», с установкой драйверов с прилагаемого диска. В случае покупки нового принтера это не такая уж и сложная вещь, а старый, уже когда-то подключенный принтер, я бы лично оставил в покое.
Сначала нужно включить собственно принт-сервер. В веб-интерфейсе настроек нашего маршрутизатора перейдите на вкладку Advanced Setup и разыщите пункт Print Server (рис. 6.16). Отметьте пункт Enable on-board print server и заполните поля Printer name (имя принтера) и Make and model (производитель и модель) произвольными значениями.
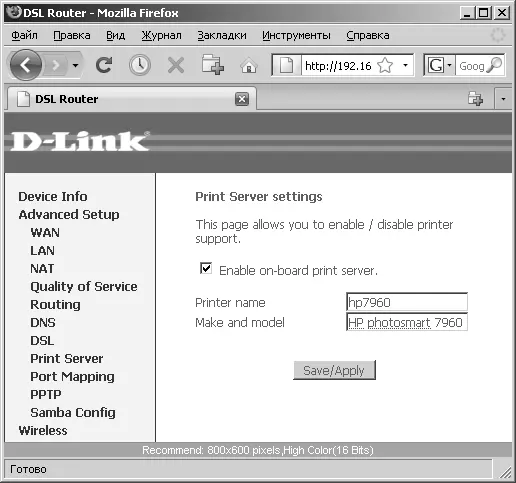
Рис. 6.16. Включение принт-сервера в настройках DSL-2650U
Теперь перейдите к компьютеру, с которого будет производиться печать. В папке Принтеры в Панели управления (в «семерке» и Vista она доступна прямо из меню кнопки Пуск), вызовите мастер установки принтеров, как рассказано ранее.
Читать дальшеИнтервал:
Закладка:










