Юрий Ревич - 1001 совет по обустройству компьютера
- Название:1001 совет по обустройству компьютера
- Автор:
- Жанр:
- Издательство:Литагент «БХВ»cdf56a9a-b69e-11e0-9959-47117d41cf4b
- Год:2012
- Город:СПб
- ISBN:978-5-9775-0731-8
- Рейтинг:
- Избранное:Добавить в избранное
-
Отзывы:
-
Ваша оценка:
Юрий Ревич - 1001 совет по обустройству компьютера краткое содержание
В книге собраны и обобщены советы по решению различных проблем, которые рано или поздно возникают при эксплуатации как экономичных нетбуков, так и современных настольных моделей. Все приведенные рецепты опробованы на практике и разбиты по темам: аппаратные средства персональных компьютеров, компьютерные сети и подключение к Интернету, установка, настройка и ремонт ОС Windows, работа в Интернете, защита от вирусов. Рассмотрены не только готовые решения внезапно возникающих проблем, но и ответы на многие вопросы, которые возникают еще до покупки компьютера. Приведен необходимый минимум технических сведений, позволяющий принять осознанное решение.
Компакт-диск прилагается только к печатному изданию книги.
1001 совет по обустройству компьютера - читать онлайн бесплатно ознакомительный отрывок
Интервал:
Закладка:
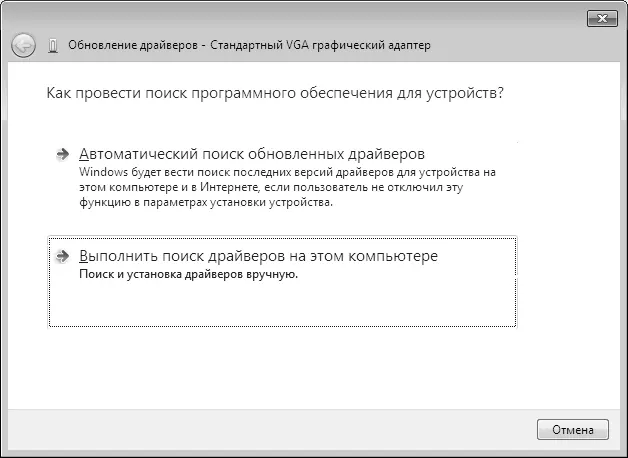
Рис. 9.3. Ручная установка драйверов в Windows 7 – шаг 2
♦ Шаг 3. В следующем окне (рис. 9.4) под заголовком Искать драйверы в следующем месте с помощью кнопки Обзор указываем общую папку или даже целый диск, где заведомо находятся драйверы (проследите, чтобы стояла отметка в пункте Включая вложенные папки). В Windows XP все гораздо неудобнее – там нужно либо через пункт Включить следующее место поиска указать точную папку, где находится именно нужный INF-файл, как описывается далее (что бывает непросто – запросто можно указать не ту, и придется делать несколько попыток), либо воспользоваться соседним пунктом Поиск на сменных носителях. На компакт-диске Windows XP находит нужное без проблем и без всяких дополнительных указаний, и только в последующих версиях это распространили на любые носители.
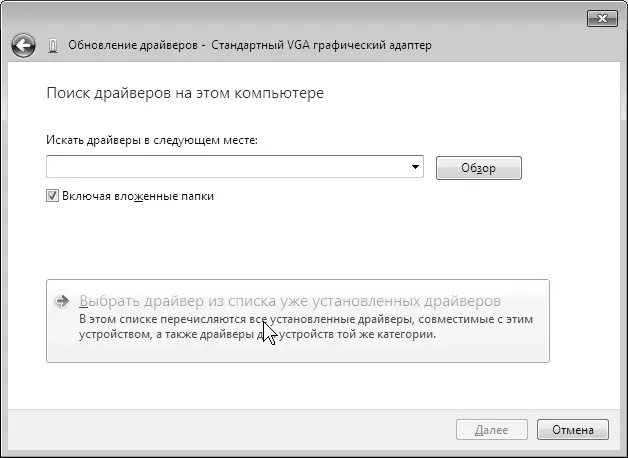
Рис. 9.4. Ручная установка драйверов в Windows 7 – шаг 3
На этом установка закончена – осталось дождаться подтверждающего сообщения и перезагрузить компьютер.
Наверняка такое проходит лишь в случае «неизвестного устройства». Может быть, пройдет и если у устройства уже есть драйвер (например тот же, но с более ранней датой), но, скорее всего, установка нашего «Стандартного VGA графического адаптера» обломится на шаге 3. Я не буду засорять голову читателя перечислением возможных вариантов этого случая – ввиду многочисленности разнести их все по полочкам все равно невозможно, тем более для всех трех версий Windows – заметим только, что в XP натолкнуться на это меньше шансов, чем в других версиях.
В общем, если у устройства уже есть какой-то драйвер (даже «нештатный» – тот, который установила временно сама Windows), то вы можете натолкнуться на шаге 3 на следующее явление: в окне, показанном на рис. 9.4, вы указали место хранения драйверов, обратились к кнопке Далее и получили обескураживающее Система Windows определила, что драйверы для этого устройства не нуждаются в обновлении.
Медленно, без резких движений, закройте окно с этим сообщением и сделайте десять глубоких медленных вздохов. Если чувствуете перебои в сердечном ритме – вызовите Скорую помощь. Замените раздавленную мышку, отремонтируйте разбитый экран ноутбука, потом начните сначала и опять дойдите до выполнения шага 3.
Дальнейшие действия:
♦ Шаг 3. В окне (рис. 9.4), не обращая внимания на кнопку Обзор, щелкаем на пункте Выбрать драйвер из списка уже установленных драйверов.
♦ Шаг 4. Если в следующем окне вам предлагают выбрать из категорий оборудования, то выберите опцию Показать все устройства, нажмите кнопку Далее, и вы попадете в окно (рис. 9.5), где написано Выберите драйвер для этого устройства, там же находится и вожделенная кнопочка Обзор. Если Windows думает, что уже знает все про ваш драйвер (как в нашем случае с видеокартой), то вы попадете в это окно сразу после выполнения шага 3.
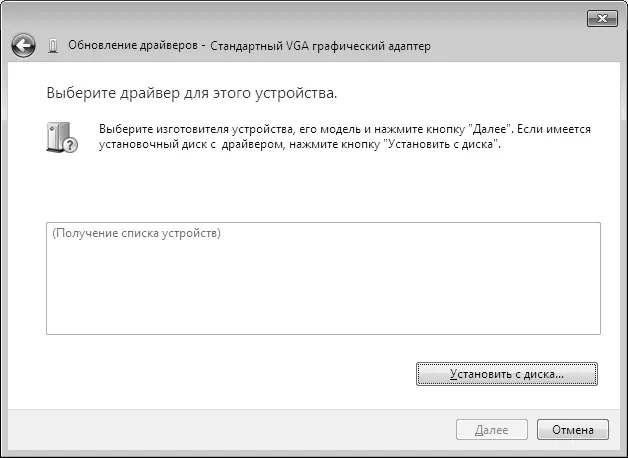
Рис. 9.5. Ручная установка драйверов в Windows 7 – шаг 4
♦ Шаг 5. Найдите через кнопку Обзор папку, где находится требуемый INF-файл для нужной версии Windows. В случае видеокарты выбор, к счастью, невелик – указания для всех поддерживаемых карт обычно упаковываются в один INF-файл, разные файлы могут быть лишь, например, для 32-разрядной и 64-разрядной версий, что отличить несложно по названию папок. После этого у вас активируется ранее недоступная кнопочка Открыть.
♦ Шаг 6. Убедитесь, что в окне показано именно нужное устройство, как на рис. 9.6 (вряд ли будет иначе, но тогда надо просто попробовать поискать другой INF-файл), в других случаях вам могут предложить выбрать из нескольких вариантов близких устройств. Выберите и нажмите Далее. Возможно, вы получите в ответ Не удалось проверить издателя этих драйверов – наплюйте (выберите Все равно установить этот драйвер), и ваши мучения закончатся – останется только перезагрузить компьютер.
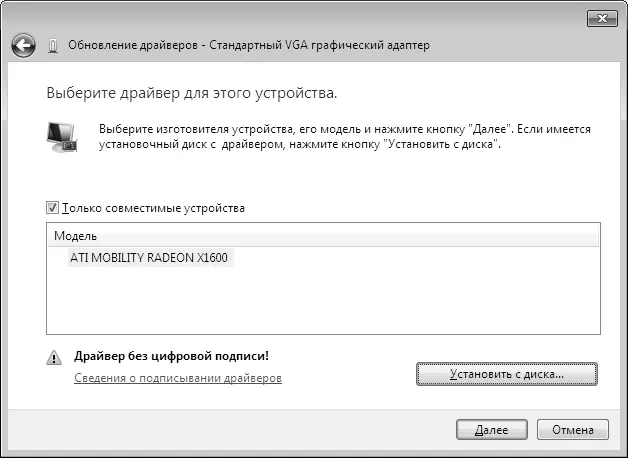
Рис. 9.6. Ручная установка драйверов в Windows 7 – шаг 6
Напоминаю еще раз – все это следует предпринимать, если у вас нет установочной программы для данного драйвера. Иначе рекомендую воспользоваться установочной программой, что надежнее и намного быстрее.
9.3. Настройки клавиатуры и мыши
Как правило, эти два главных манипулятора настройки не требуют и будут работать сразу, еще до загрузки операционной системы (причем без подключенной клавиатуры ПК вообще не запустится). Но, тем не менее, индивидуализация некоторых их функций целесообразна, и проводится она в основном средствами операционной системы. Для некоторых настроек потребуются специальные драйверы, которые редко когда прилагаются к устройству, но их обычно легко разыскать на сайте производителя по названию модели.
9.3.1. Настройки клавиатуры
В этой книге предполагается, что у вас полноразмерная клавиатура для настольного ПК, содержащая 102–104 клавиши. Разнообразие остальных типов клавиатур (например, у ноутбуков) так велико, что невозможно на них останавливаться – умея работать на полноразмерном варианте, при необходимости вы легко выучите особенности конкретного типа сами. Здесь мы остановимся лишь на некоторых общих настройках и свойствах клавиатуры, о существовании которых пользователи зачастую просто не осведомлены.
Сначала некоторые общие сведения. Правильно сконструированная клавиатура должна обеспечивать тактильную обратную связь – сначала проявлять нарастающее сопротивление нажатию, а в какой-то момент это сопротивление должно резко падать. Большинство современных клавиатур комбинируют принципы мембранной, резиновой и механической клавиатур – нажатие на пластиковую клавишу продавливает резиновый колпачок, обеспечивая тактильную обратную связь, а колпачок нажимает на мембрану с нанесенными контактами.
Есть два различающихся по потребительским свойствам типа клавиатур: обычная (как на рис. 9.7), с высокими четко разделенными клавишами, и ноутбучного типа, в которой клавиши низкие, плоские и с минимальным ходом. Я предпочитаю второго типа (они выпускаются и в полноразмерном формате), но это дело вкуса – некоторые пользователи, особенно учившиеся печатать еще на пишущей машинке десятипальцевым методом, такую клавиатуру осваивают с трудом.
Читать дальшеИнтервал:
Закладка:










